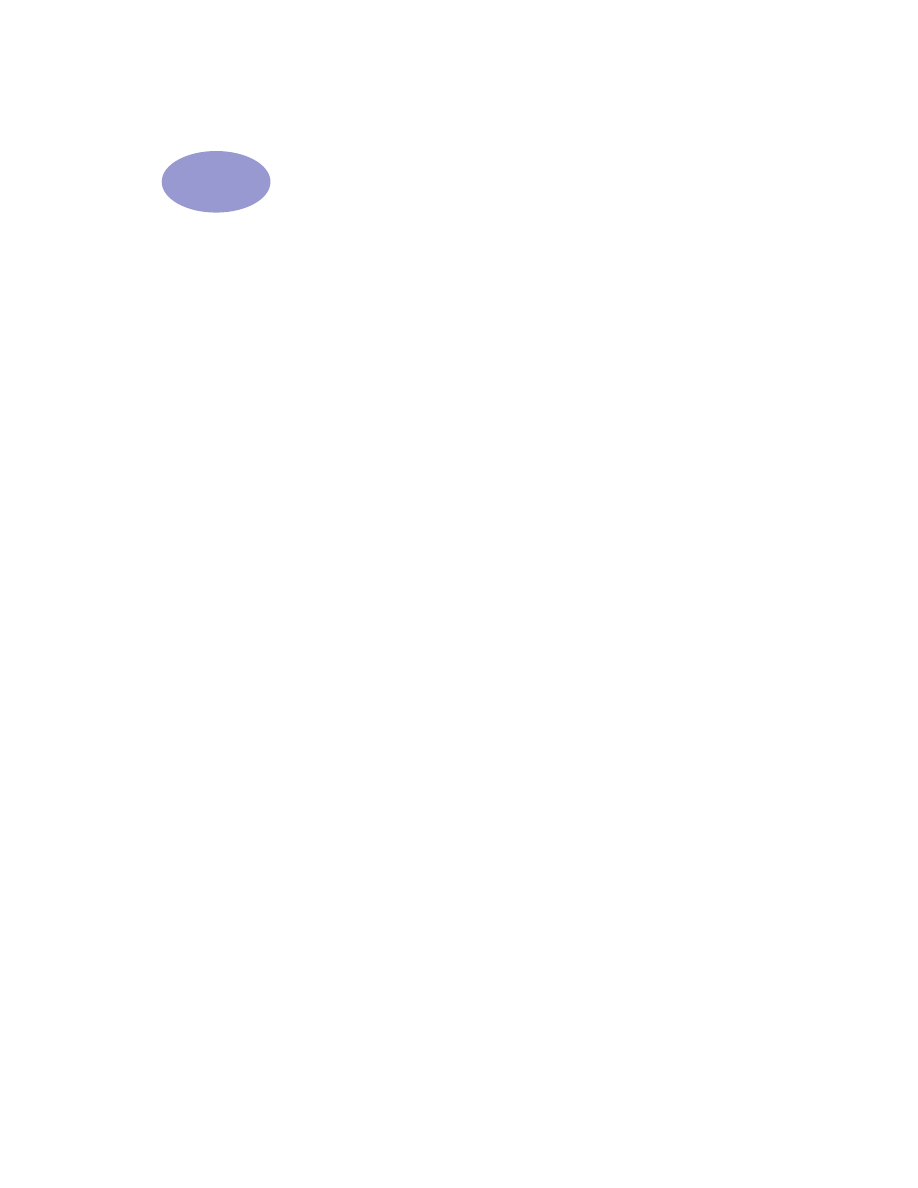
Impresión en diferentes tipos de papel y medios
La impresora HP DeskJet está diseñada para abarcar una gran variedad de tipos de
medios de impresión, por lo que el usuario se convierte en un profesional de la
impresión. En este capítulo se describe el uso de los diferentes materiales de
impresión en tablas que ocupan ambas páginas.
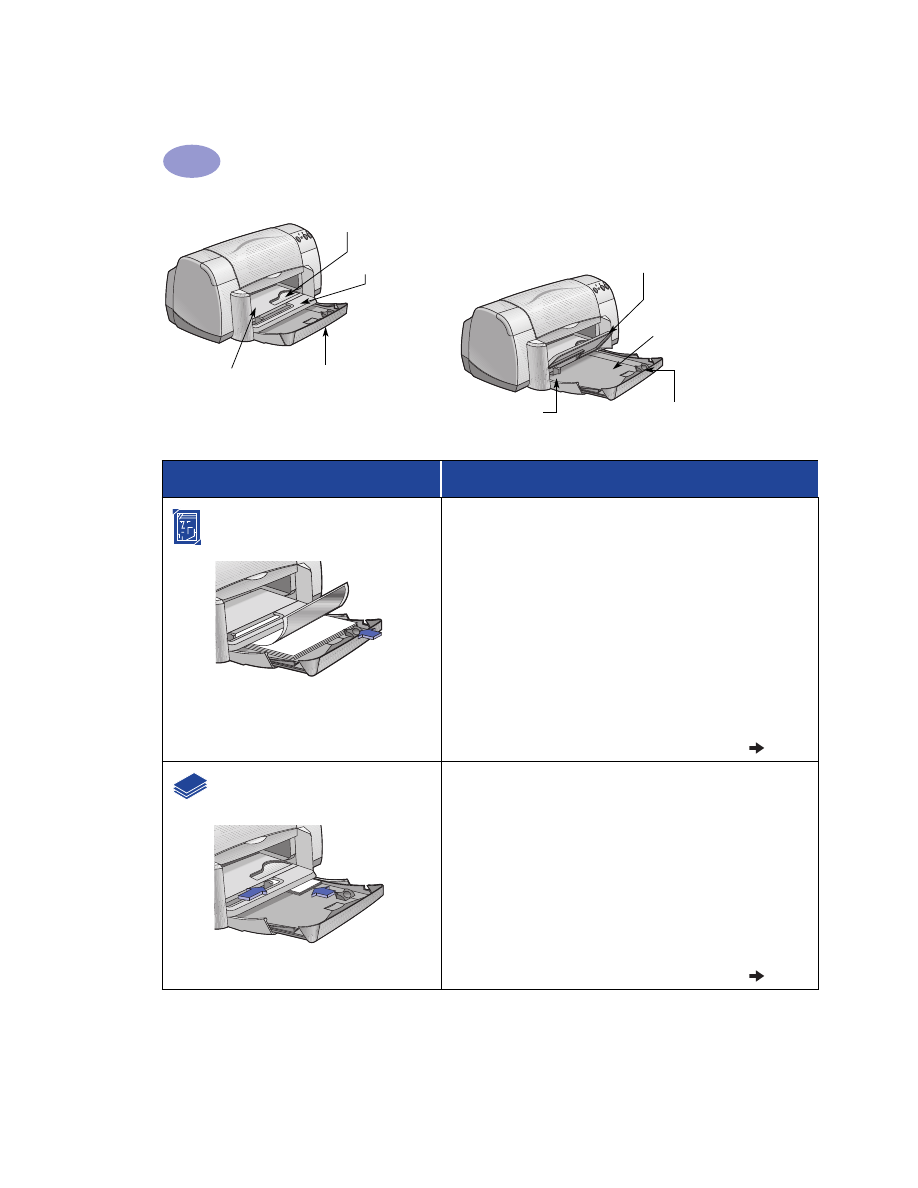
10
Más allá de lo básico
2
Bandeja de SALIDA con
la solapa hacia abajo
Guía de ancho del papel
Bandeja de
ENTRADA
extraída
Bandeja de SALIDA con
la solapa hacia arriba
Un solo sobre y ranura para medios pequeños
Guía de longitud del papel
Bandeja de
ENTRADA
introducida
Guía de ancho
del papel
Para imprimir en…
Debe…
Papel fotográfico de 216 x
279 mm (8,5 x 11 pulgadas) o A4
1
Retirar todo el papel de la bandeja de ENTRADA.
2
Insertar en la bandeja de ENTRADA hasta 30 hojas de
papel fotográfico (con el lado imprimible hacia abajo).
3
Deslizar las guías del papel para ajustarlas a los
bordes del papel.
4
Seleccionar las opciones de impresión
correspondientes al tipo y tamaño del papel
fotográfico.
5
Imprimir las fotografías.
Medios pequeños
[tamaño superior
a 100 x 148 mm (4 x 5 5/8 pulgadas.)]
1
Asegurarse de que la bandeja de ENTRADA esté
introducida.
2
Levantar la bandeja de SALIDA.
3
Inserte medios pequeños en la bandeja de ENTRADA
hasta el fondo.
4
Deslizar las guías del papel para ajustarlas a los
bordes del papel.
5
Bajar la solapa de la bandeja de SALIDA.
6
Seleccionar las opciones de impresión
correspondientes al tipo y tamaño del papel.
7
Imprimir.
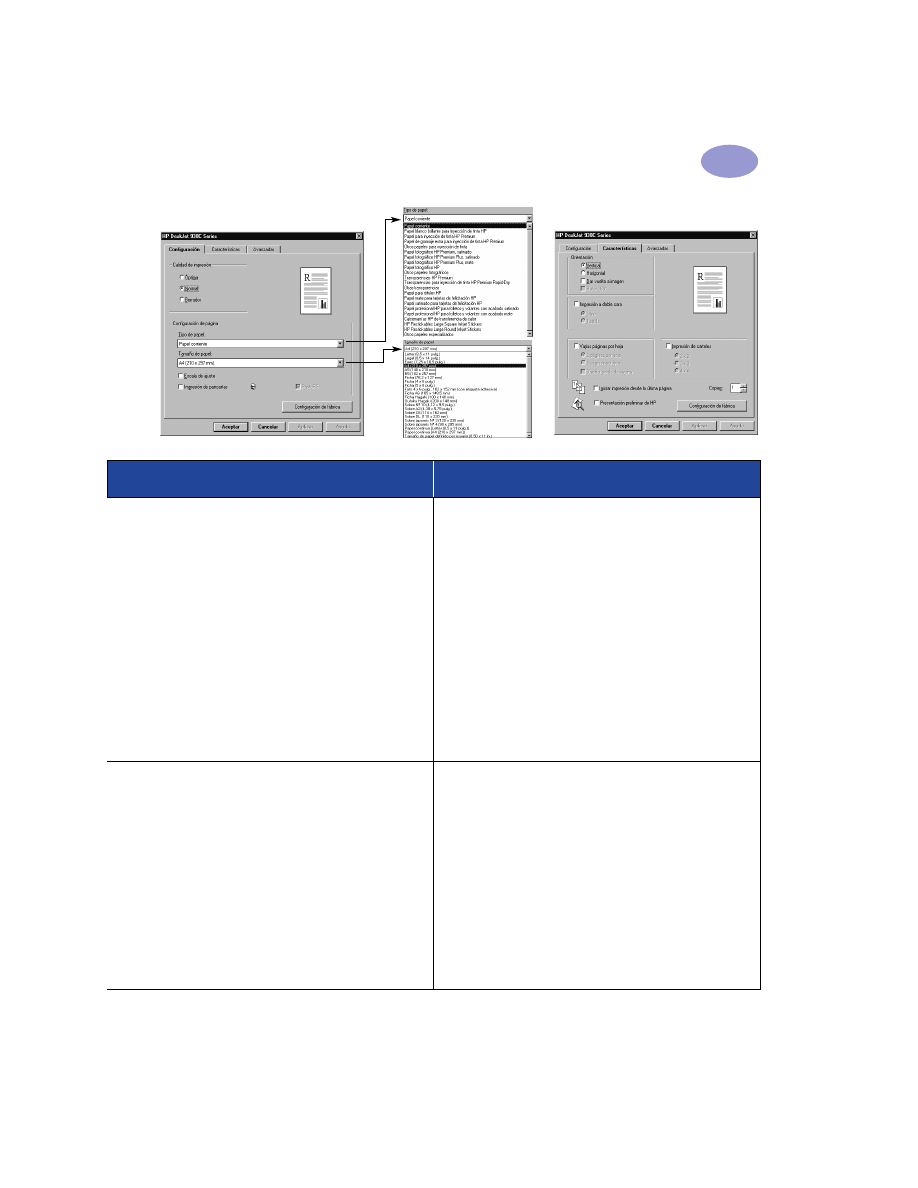
11
Más allá de lo básico
2
Ficha Configuración
Ficha Características
Opciones de impresión de HP
Directrices que debe tener en cuenta
Ficha Configuración
- Tipo de papel: Seleccione
Papel fotográfico
HP
.
- Calidad de impresión: Seleccione
Óptima
.
- Tamaño de papel: Seleccione
el tamaño de
papel adecuado.
Ficha Características
- Orientación: Seleccione la orientación
adecuada.
- Impresión a doble cara: Desactivada.
• Para obtener resultados óptimos, utilice Papel
fotográfico HP.
• Para imprimir la fotografía, ésta debe estar en formato
electrónico (digital). Saque una fotografía digital,
pase una fotografía por el escáner o solicite a una
tienda de equipo fotográfico un archivo digital de la
fotografía.
• Una vez seleccionado el tipo de papel, seleccione el
tamaño desde el menú desplegable.
• Puede que las fotografías se impriman más rápido si
activa el ECP de hardware. Abra la Caja de herramientas
de la HP DeskJet. Haga clic en la ficha
Configuración
y
active
Intento de uso del ECP de hardware. Debe
Aplicar
los cambios e imprimir la fotografía.
Ficha Configuración
- Tipo de papel: Seleccione el tipo adecuado.
- Calidad de impresión: Seleccione
Normal
u
Óptima
- Tamaño de papel: Seleccione el tamaño de
tarjeta adecuado.
Ficha Características
- Orientación: Seleccione la orientación
adecuada.
- Impresión a doble cara: Desactivada.
• Alinee los bordes de las tarjetas antes de insertarlas.
• Si se presenta un mensaje indicando que no hay
papel, asegúrese de que el papel fotográfico u otro
tipo de papel está correctamente situado en la
bandeja de ENTRADA. Sitúe el papel en el lado
derecho y hacia la impresora. Debe empujar la
bandeja de ENTRADA para que la guía de longitud
del papel mantenga el papel en el lugar correcto.
• Si el papel tiene un tamaño inferior a 100 x 148 mm
(4 x 5 5/8 pulgadas), utilice la ranura de un solo sobre
para cargar una hoja cada vez.
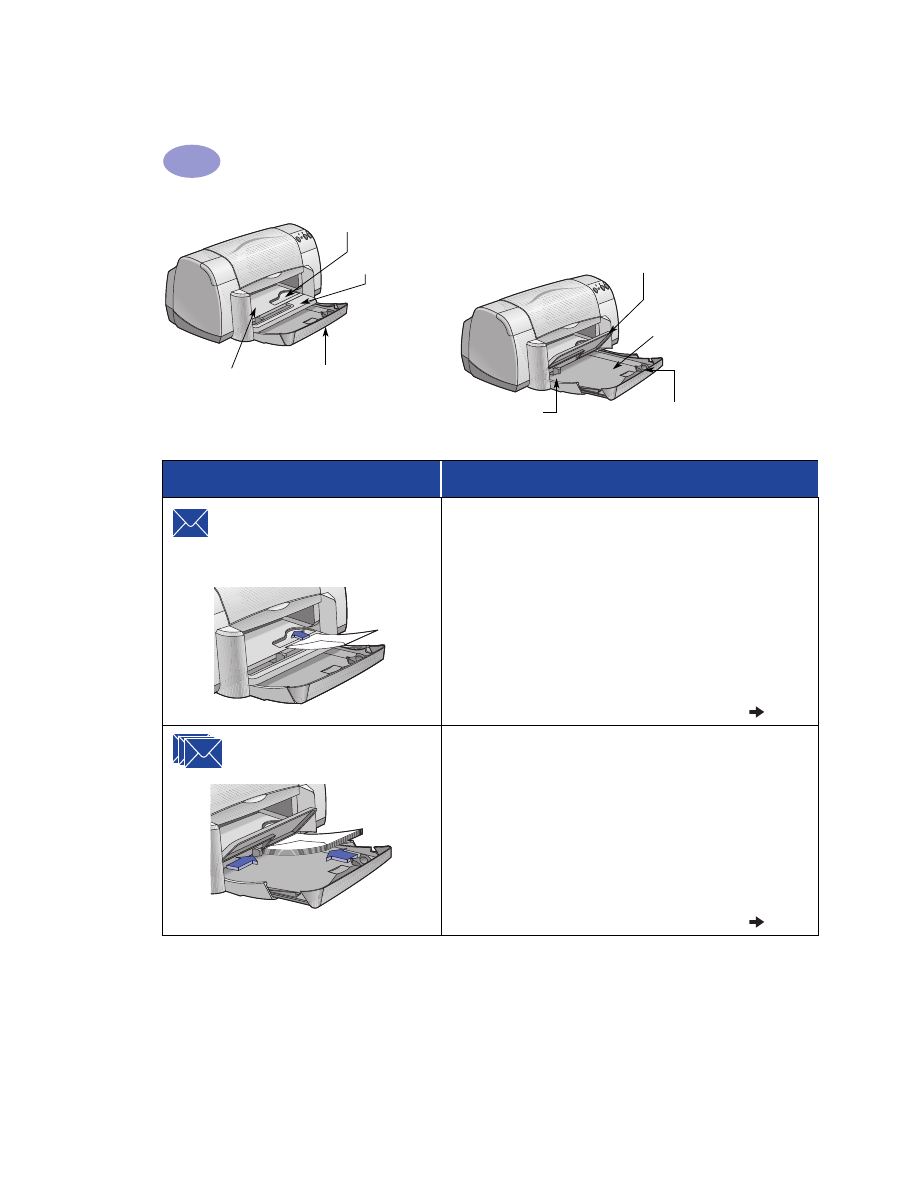
12
Más allá de lo básico
2
Bandeja de SALIDA con
la solapa hacia abajo
Guía de ancho del papel
Bandeja de
ENTRADA
extraída
Bandeja de SALIDA con
la solapa hacia arriba
Un solo sobre y ranura para medios pequeños
Guía de longitud del papel
Bandeja de
ENTRADA
introducida
Guía de ancho
del papel
Para imprimir en…
Debe…
Un solo sobre y medios
pequeños
[con tamaño de entre 77 x
127 mm (3 x 5 pulgadas) y 100 x 148 mm
(4 x 5 5/8 pulgadas.)
]
1
Deslizar el sobre, con el lado de la solapa hacia
arriba y hacia la izquierda, en la ranura para un solo
sobre de la bandeja de SALIDA. Empujar el papel
hasta que se detenga.
2
Seleccionar las opciones de impresión
correspondientes al tipo y tamaño del sobre.
3
Imprimir el papel.
Serie de sobres
1
Deslizar ambas guías del papel hacia fuera y retirar
todo el papel de la bandeja de ENTRADA.
2
Introducir hasta 15 sobres, con la parte de la solapa
hacia arriba y hacia la izquierda, en la bandeja de
ENTRADA hasta el fondo.
3
Deslizar las guías del papel para ajustarlas a los
bordes de los sobres.
4
Seleccionar las opciones de impresión
correspondientes al tipo y tamaño de los sobres.
5
Imprimir los sobres.
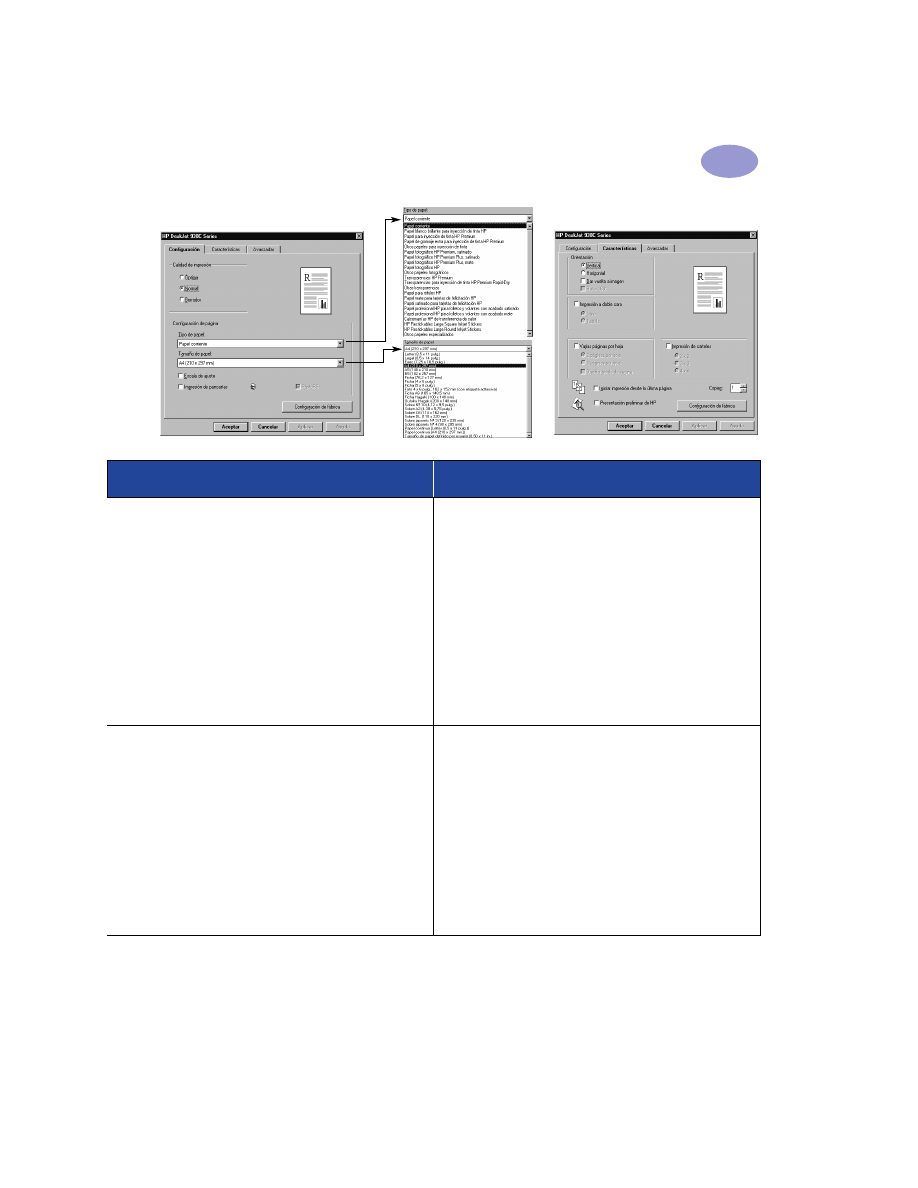
13
Más allá de lo básico
2
Ficha Configuración
Ficha Características
Opciones de impresión de HP
Directrices que debe tener en cuenta
Ficha Configuración
- Tipo de papel: Seleccione
Papel corriente
.
- Calidad de impresión: Seleccione
Normal
.
- Tamaño de papel: Seleccione
el tamaño de
sobre adecuado.
Ficha Características
- Orientación: Seleccione la orientación
adecuada.
- Impresión a doble cara: Desactivada.
• Asegúrese de que la solapa de la bandeja de SALIDA
esté hacia abajo.
• Evite los sobres con cierres o ventanas.
• Evite los sobres satinados o repujados, sobres con
bordes gruesos, irregulares o enrollados o con áreas
arrugadas, rotas o dañadas.
• Si el programa de software incluye una función para
imprimir sobres, siga las instrucciones del programa
en lugar del procedimiento explicado aquí.
Ficha Configuración
- Tipo de papel: Seleccione
Papel corriente
.
- Calidad de impresión: Seleccione
Normal
.
- Tamaño de papel: Seleccione el tamaño de
sobre adecuado.
Ficha Características
- Orientación: Seleccione la orientación
adecuada.
- Impresión a doble cara: Desactivada.
•
No
cargue nunca más de 15 sobres de una vez.
• Alinee los bordes de los sobres antes de insertarlos.
• Evite los sobres con cierres o ventanas.
• Evite los sobres satinados o repujados, sobres con
bordes gruesos, irregulares o enrollados o con áreas
arrugadas, rotas o dañadas.
• Si el programa de software incluye una función para
imprimir sobres, siga las instrucciones del programa
en lugar del procedimiento explicado aquí.
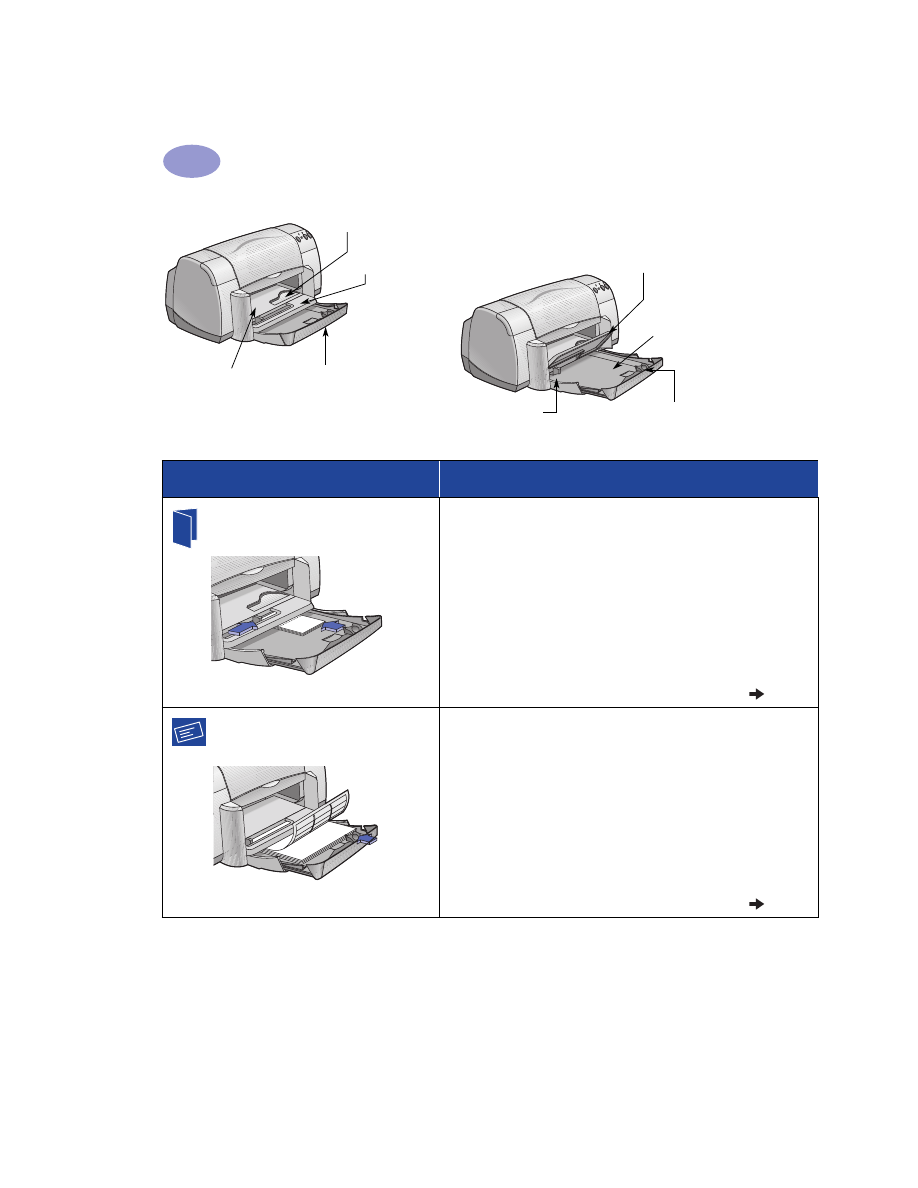
14
Más allá de lo básico
2
Bandeja de SALIDA con
la solapa hacia abajo
Guía de ancho del papel
Bandeja de
ENTRADA
extraída
Bandeja de SALIDA con
la solapa hacia arriba
Un solo sobre y ranura para medios pequeños
Guía de longitud del papel
Bandeja de
ENTRADA
introducida
Guía de ancho
del papel
Para imprimir en…
Debe…
Tarjetas de felicitación
1
Deslizar ambas guías del papel hacia fuera y retirar
todo el papel de la bandeja de ENTRADA.
2
Introducir hasta 5 tarjetas en la bandeja de ENTRADA
hasta el fondo.
3
Deslizar las guías del papel para ajustarlas a los
bordes de las tarjetas.
4
Seleccionar las opciones de impresión
correspondientes al tipo y tamaño de las tarjetas.
5
Imprimir las tarjetas.
Etiquetas
1
Deslizar ambas guías del papel hacia fuera y retirar
todo el papel de la bandeja de ENTRADA.
2
Hacer un movimiento de abanico con las hojas de
etiquetas para separarlas y, luego, alinear los bordes
de las etiquetas. Insertar hasta 20 hojas de etiquetas
(con el lado de la etiqueta hacia abajo).
3
Deslizar las guías del papel para ajustarlas a las hojas.
4
Seleccionar las opciones de impresión
correspondientes al tipo y tamaño de las etiquetas.
5
Imprimir las etiquetas.
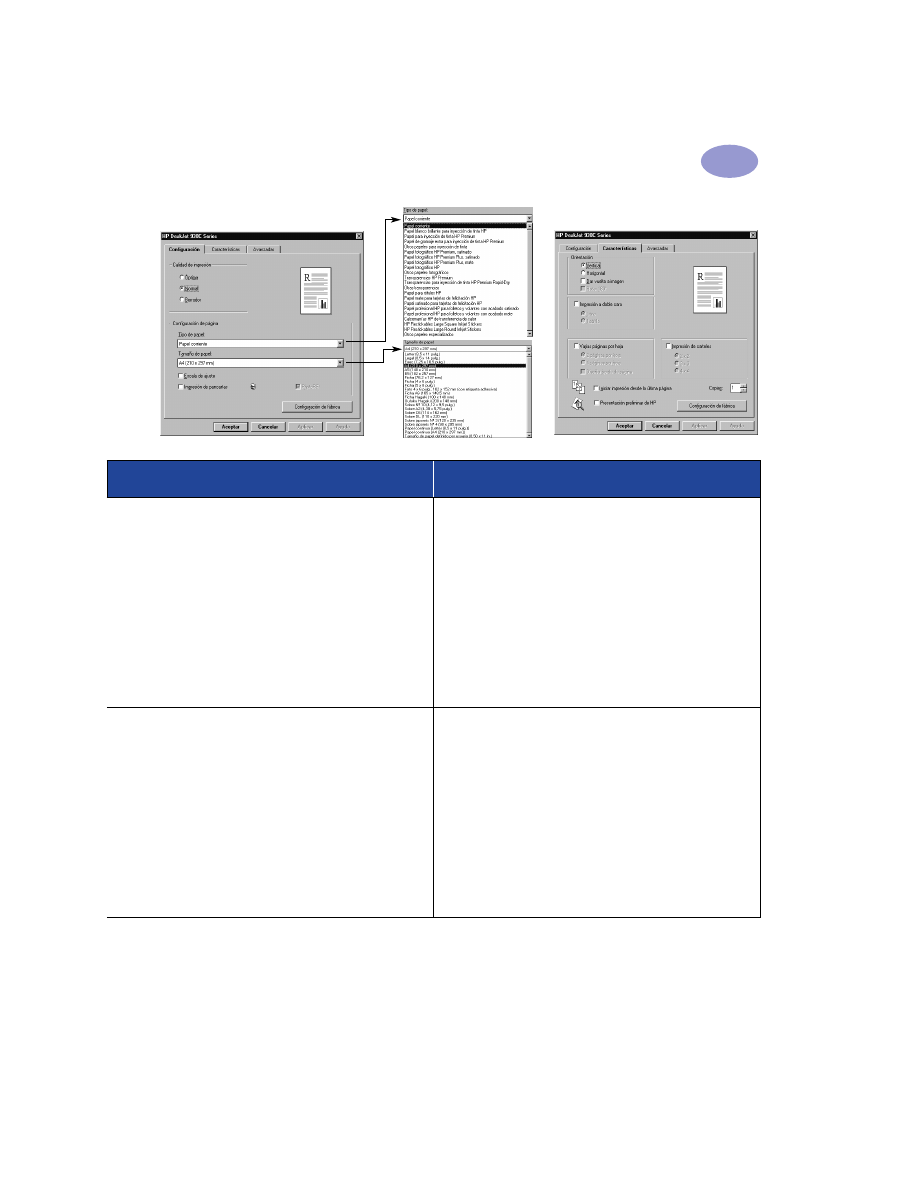
15
Más allá de lo básico
2
Ficha Configuración
Ficha Características
Opciones de impresión de HP
Directrices que debe tener en cuenta
Ficha Configuración
- Tipo de papel: Seleccione
Papel para
inyección de tinta HP Premium
.
- Calidad de impresión: Seleccione
Normal
u
Óptima
- Tamaño de papel: Seleccione
el tamaño de
tarjeta adecuado.
Ficha Características
- Orientación: Seleccione la orientación
adecuada.
• Para obtener resultados óptimos, utilice Papel para
tarjetas de felicitación HP.
• Si ha doblado previamente las tarjetas de felicitación,
desdóblelas y, luego, cárguelas en la bandeja de
ENTRADA.
• Alinee los bordes de las tarjetas antes de insertarlas.
• Para facilitar la carga de tarjetas pequeñas, deslice la
bandeja de ENTRADA hacia fuera y levante la solapa
de la bandeja de SALIDA. Una vez insertadas las
tarjetas, empuje la bandeja de ENTRADA hacia dentro
y baje la solapa de la bandeja de SALIDA.
Ficha Configuración
- Tipo de papel: Seleccione
Papel corriente
.
- Calidad de impresión: Seleccione
Normal
.
- Tamaño de papel: Seleccione
A4
o
Letter (216
x 279 mm).
Ficha Características
- Orientación: Seleccione la orientación
adecuada.
- Impresión a doble cara: Desactivada.
• Utilice sólo etiquetas diseñadas específicamente para
uso en impresoras de inyección de tinta.
• No cargue nunca más de 20 hojas de una vez.
• Utilice sólo hojas completas de etiquetas.
• Asegúrese de que las hojas no sean adhesivas ni
estén arrugadas o sin protección posterior.
•
No
utilice plástico ni etiquetas transparentes. La tinta
no se secará en estos tipos de etiquetas.
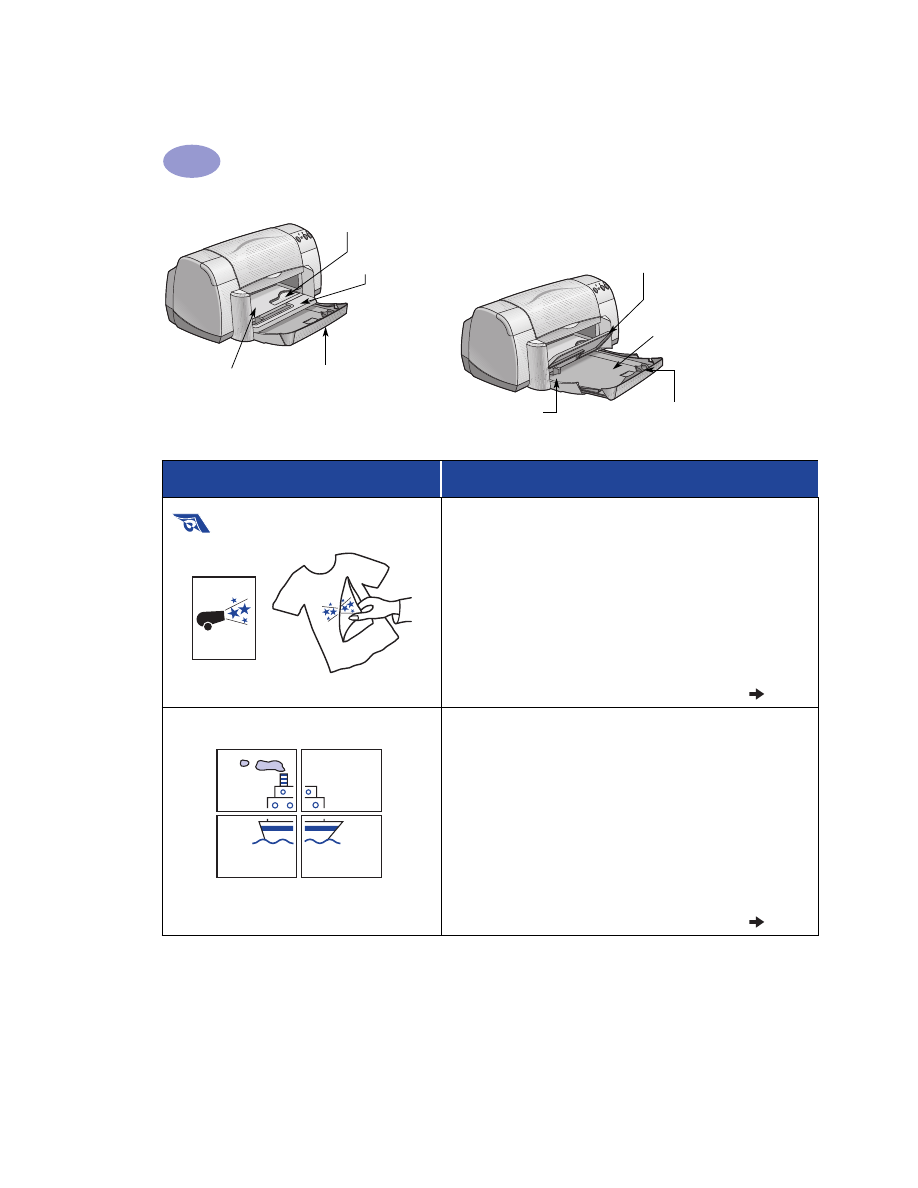
16
Más allá de lo básico
2
Bandeja de SALIDA con
la solapa hacia abajo
Guía de ancho del papel
Bandeja de
ENTRADA
extraída
Bandeja de SALIDA con
la solapa hacia arriba
Un solo sobre y ranura para medios pequeños
Guía de longitud del papel
Bandeja de
ENTRADA
introducida
Guía de ancho
del papel
Para imprimir en…
Debe…
Calcomanías para la ropa
1
Deslizar ambas guías del papel hacia fuera y retirar
todo el papel de la bandeja de ENTRADA.
2
Cargar el papel para transferencias con el lado
transparente (o satinado) hacia abajo.
3
Deslizar las guías del papel para ajustarlas a las hojas.
4
Seleccionar las opciones de impresión
correspondientes al tipo y tamaño de las calcomanías
para la ropa.
5
Imprimir la calcomanía.
Carteles
1
Cargar papel en la bandeja de ENTRADA.
2
Deslizar las guías del papel para ajustarlas a las hojas.
3
Seleccionar las opciones de impresión
correspondientes al tipo y tamaño del cartel.
4
Imprimir el cartel.
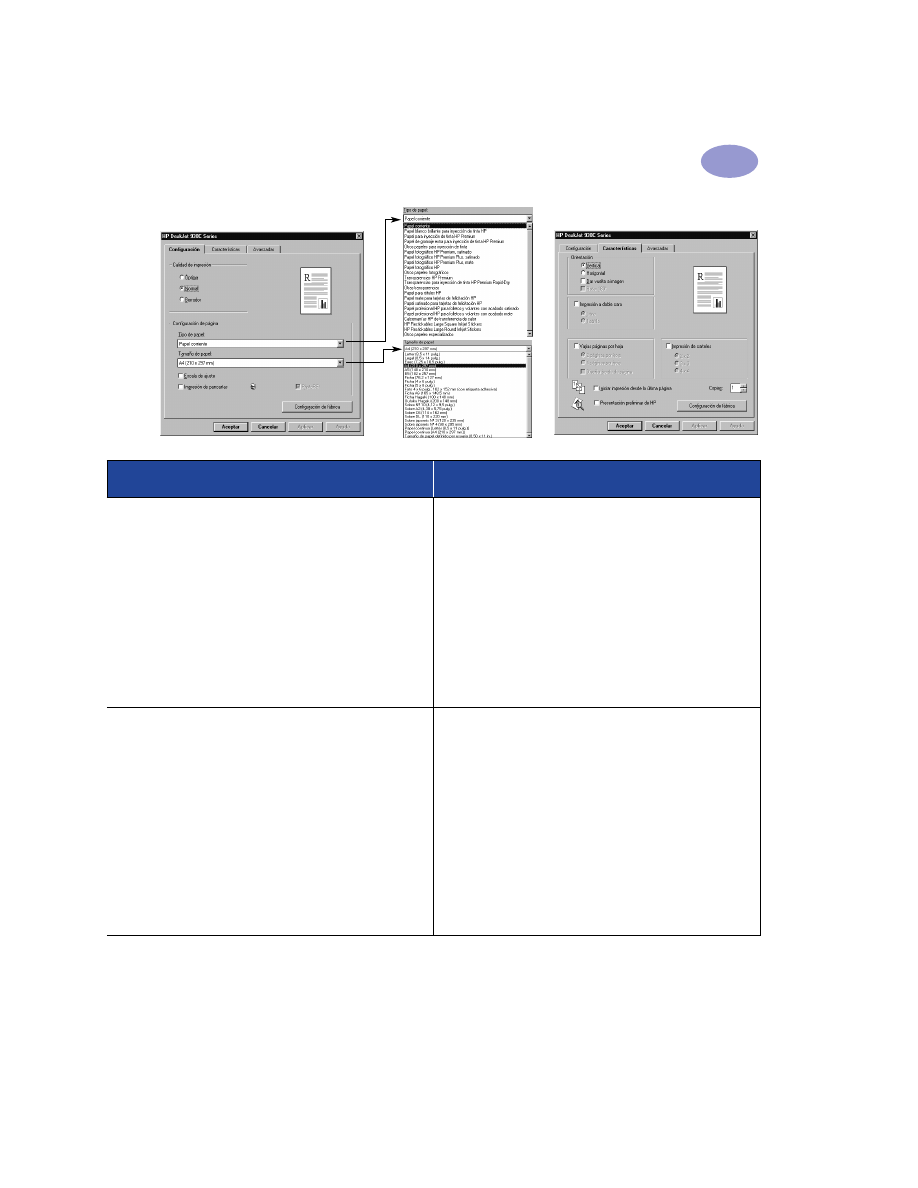
17
Más allá de lo básico
2
Ficha Configuración
Ficha Características
Opciones de impresión de HP
Directrices que debe tener en cuenta
Ficha Configuración
- Tipo de papel: Seleccione
Calcomanías HP de
transferencia de calor de calor
- Calidad de impresión: Seleccione
Normal
u
Óptima
- Tamaño de papel: Seleccione
el tamaño
adecuado.
Ficha Características
- Orientación: Seleccione
Dar vuelta a imagen
- Impresión a doble cara: Desactivada
• Cuando imprime un documento de imagen reflejada,
el texto y las imágenes se giran horizontalmente con
respecto a lo que se ve en la pantalla de la
computadora.
• Para obtener resultados óptimos, utilice las
calcomanías HP de transferencia de calor.
Ficha Configuración
- Tipo de papel: Seleccione
Papel corriente
.
- Calidad de impresión: Seleccione
Normal
- Tamaño de papel: Seleccione el tamaño
adecuado.
Ficha Características
- Orientación: Seleccione la orientación
adecuada.
- Impresión a doble cara: Desactivada
- Impresión de carteles: Active esta casilla y
seleccione el tamaño
2x2
,
3x3
o
4x4.
• Una vez impreso, recorte los bordes de cada hoja y
una las hojas.
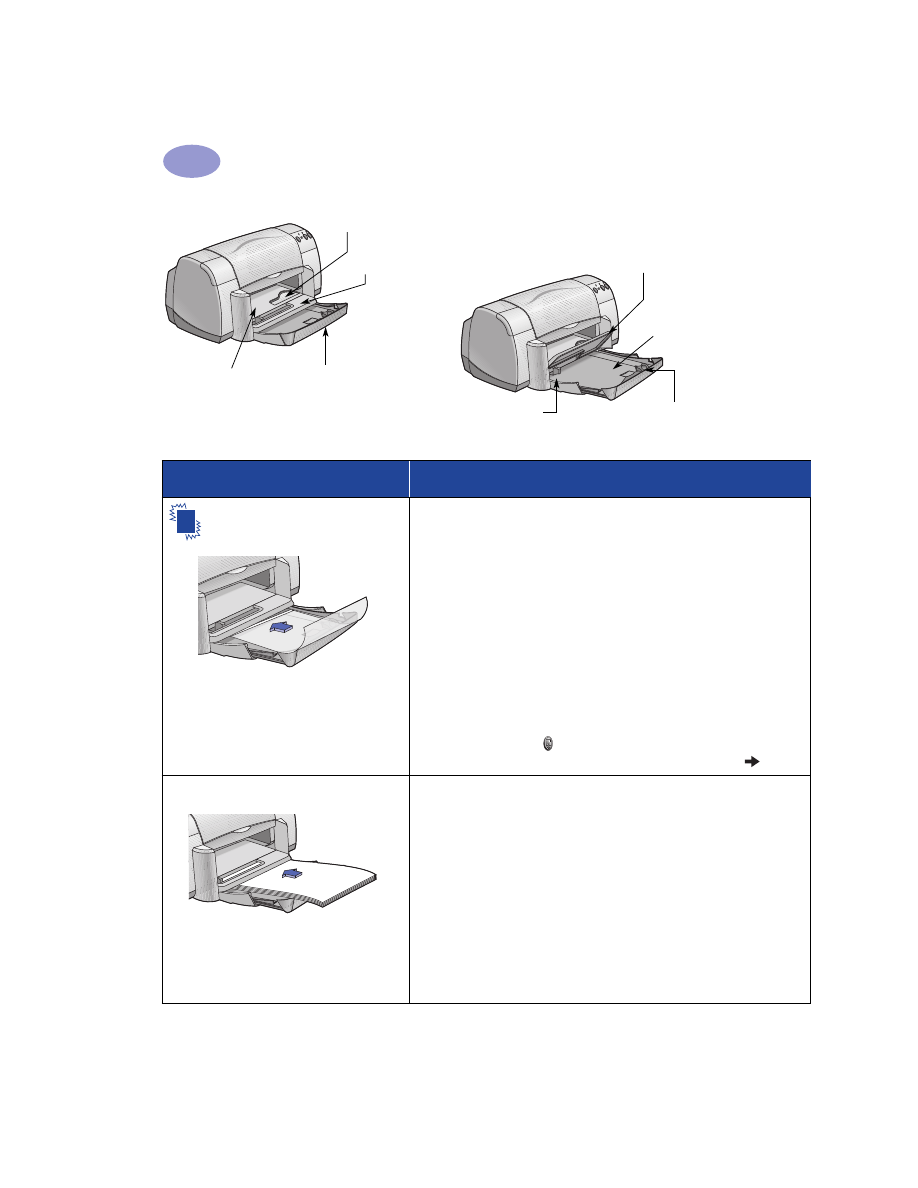
18
Más allá de lo básico
2
Bandeja de SALIDA con
la solapa hacia abajo
Guía de ancho del papel
Bandeja de
ENTRADA
extraída
Bandeja de SALIDA con
la solapa hacia arriba
Un solo sobre y ranura para medios pequeños
Guía de longitud del papel
Bandeja de
ENTRADA
introducida
Guía de ancho
del papel
.
Para imprimir en…
Debe…
Transparencias
1
Deslizar ambas guías del papel hacia fuera y retirar todo
el papel de la bandeja de ENTRADA.
2
Hacer un movimiento de abanico con las hojas de
transparencias para separarlas y, luego, alinear los bordes
de las transparencias.
3
Insertar un mazo de hasta 25 hojas de transparencias, con el
lado áspero hacia abajo y la tira adhesiva hacia la
impresora.
4
Deslizar las guías del papel para ajustarlas a las transparencias.
5
Seleccionar las opciones de impresión correspondientes al
tipo y tamaño de las transparencias.
6
Imprimir las transparencias.
7
La impresora espera a que se sequen las transparencias
antes de expulsarlas de forma automática. Debe presionar
el
Botón Reanudar
para continuar con la impresión.
Papel Legal (8,5 x 14 pulgadas.)
1
Levantar la solapa de la bandeja de SALIDA y deslice la
bandeja de ENTRADA hacia fuera.
2
Deslice las guías del papel hacia fuera.
3
Inserte un mazo de papel tamaño legal en la bandeja de
ENTRADA, con el lado imprimible hacia abajo.
4
Asegúrese de insertar el papel hasta el fondo en la
bandeja de ENTRADA, dejando el resto del papel fuera
del borde de la bandeja de ENTRADA.
5
Deslizar la guía de ancho del papel para ajustarlas a las
hojas.
6
Bajar la solapa de la bandeja de SALIDA.
7
Seleccionar las opciones de impresión adecuadas.
8
Imprima el documento.
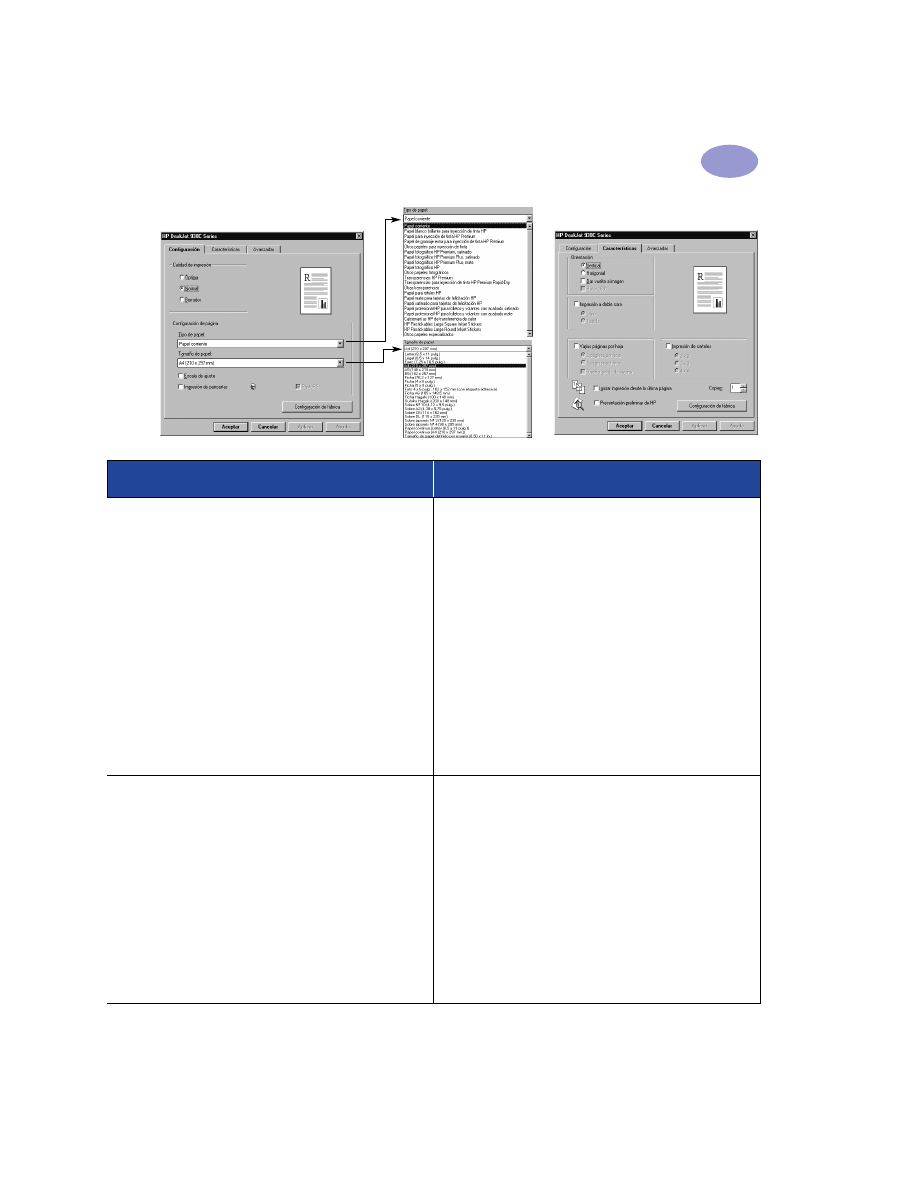
19
Más allá de lo básico
2
Ficha Configuración
Ficha Características
Opciones de impresión de HP
Directrices que debe tener en cuenta
Ficha Configuración
- Tipo de papel: Seleccione el tipo de
transparencia.
- Calidad de impresión: Seleccione
Óptima
o
Normal
- Tamaño de papel: Seleccione
el tamaño
adecuado.
Ficha Características
- Orientación: Seleccione la orientación
adecuada.
- Impresión a doble cara: Desactivada.
• Para obtener óptimos resultados, utilice las
Transparencias para inyección de tinta HP Premium
Rapid-Dry. El recubrimiento de las transparencias
para inyección de tinta HP Premium Inkjet Rapid-Dry
está especialmente diseñado para funcionar con las
tintas HP, produciendo texto e imágenes nítidas y los
mejores tiempos de secado. Además, no se atascan en
la impresora.
Ficha Configuración
- Tipo de papel: Seleccione
Papel corriente
- Calidad de impresión: Seleccione
Óptima
o
Normal
- Tamaño del papel: Seleccione
Legal (8,5 x 14
pulgadas)
Ficha Características
- Orientación: Seleccione la orientación
adecuada.
- Impresión a doble cara: Desactivada.
• Deje la bandeja de ENTRADA extraída cuando
imprima en papel
Legal (8,5 x 14 pulgadas)
.
• El papel Legal sobresaldrá del borde de la bandeja de
ENTRADA.
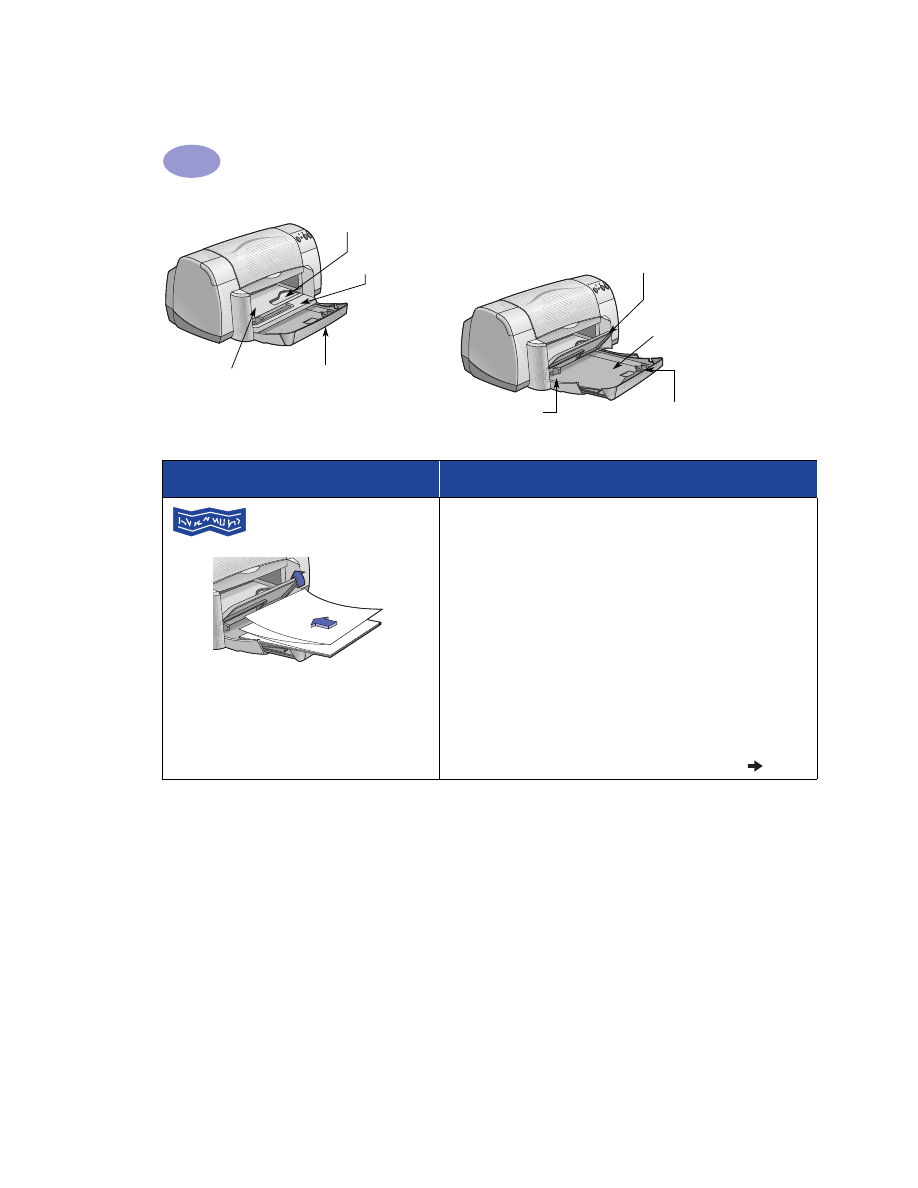
20
Más allá de lo básico
2
Bandeja de SALIDA con
la solapa hacia abajo
Guía de ancho del papel
Bandeja de
ENTRADA
extraída
Bandeja de SALIDA con
la solapa hacia arriba
Un solo sobre y ranura para medios pequeños
Guía de longitud del papel
Bandeja de
ENTRADA
introducida
Guía de ancho
del papel
Para imprimir en…
Debe…
Pancartas
1
Quitar las hojas que necesite (hasta 20).
2
Quitar y desechar las tiras perforadas, si las hay.
3
Deslizar las guías del papel hacia fuera y retirar todo
el papel de la bandeja de ENTRADA.
4
Levantar la solapa de la bandeja de SALIDA y dejarla
en esta posición para la impresión de pancartas.
5
Colocar el papel en la bandeja de ENTRADA de
manera que el borde suelto del mazo de pancarta esté
hacia la impresora.
6
Deslizar las guías del papel para ajustarlas a las hojas.
7
Activar
Impresión de pancartas
en la ficha
Configuración
y seleccionar el tamaño y el tipo de
papel apropiados.
8
Imprimir la pancarta.
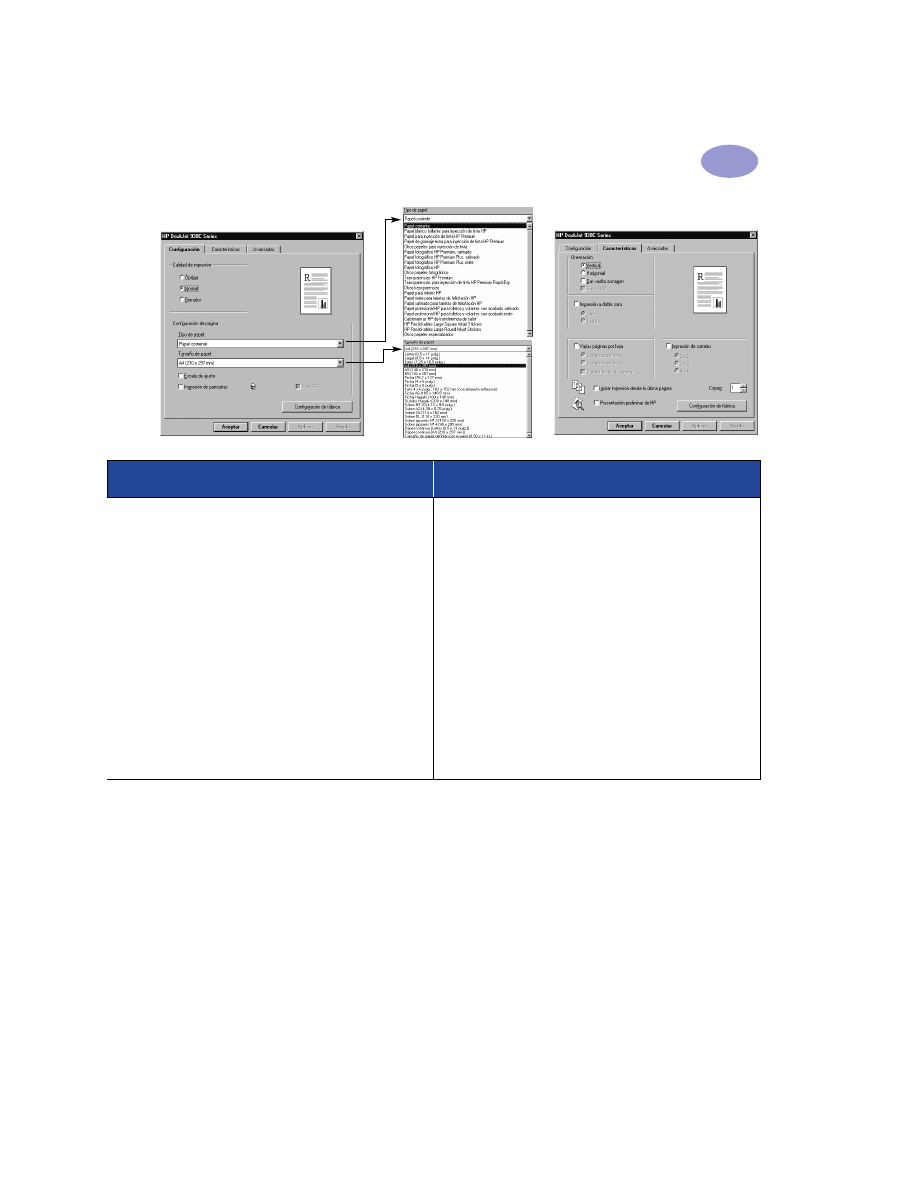
21
Más allá de lo básico
2
Ficha Configuración
Ficha Características
Opciones de impresión de HP
Directrices que debe tener en cuenta
Ficha Configuración
- Impresión de pancartas: Active esta casilla
- Tipo de papel: Seleccione
Papel continuo HP
o
Papel corriente
- Calidad de impresión: Seleccione
Normal
.
- Tamaño de papel: Seleccione
A4
o
Letter (216
x 279 mm; 8,5 x 11 pulgadas).
Ficha Características
- Orientación: Seleccione la orientación
adecuada.
- Impresión a doble cara: Desactivada
• Al imprimir pancartas, asegúrese de que la solapa de
la bandeja de SALIDA está levantada.
• Para obtener resultados óptimos, utilice Papel para
rótulos HP.
• Si tiene algún problema al imprimir una pancarta,
consulte “Las pancartas no se imprimen
correctamente.” en la página 43.
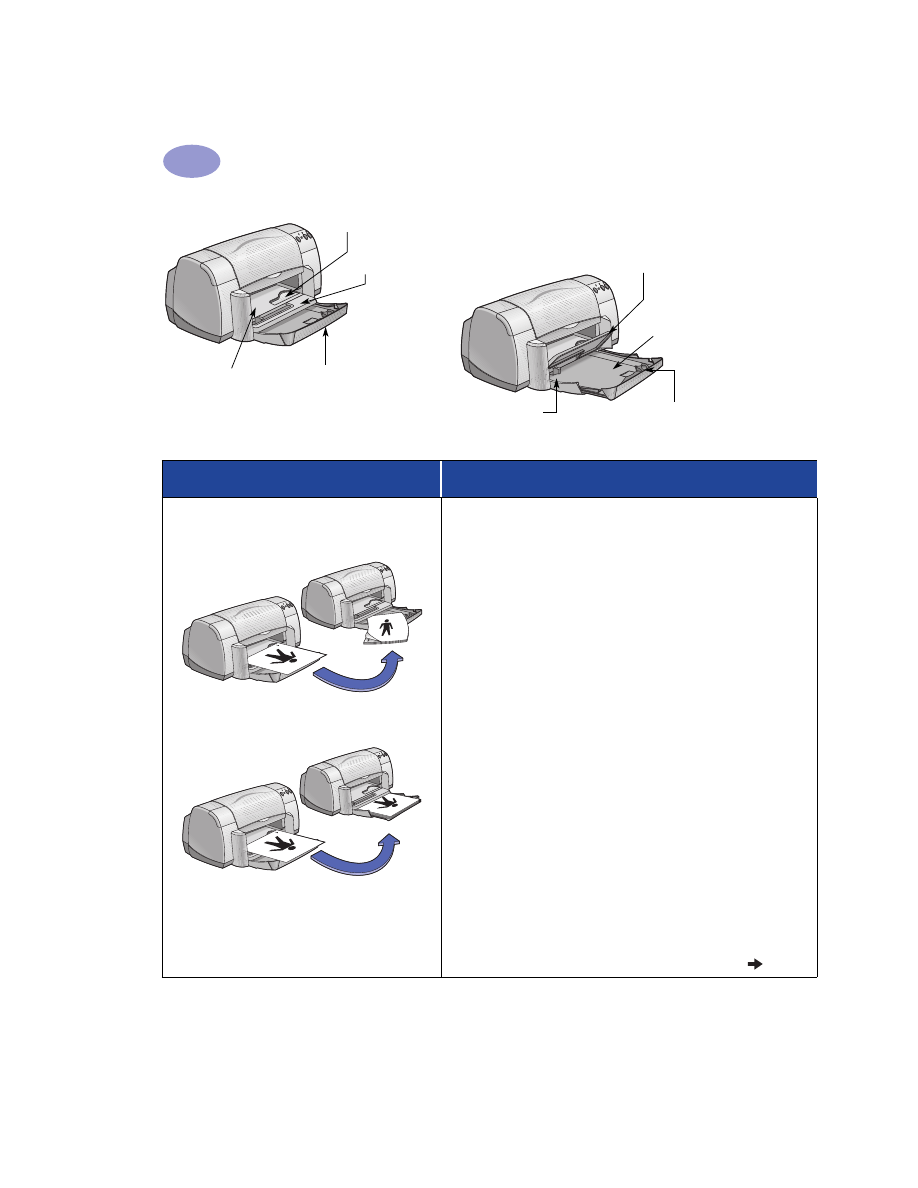
22
Más allá de lo básico
2
Bandeja de SALIDA con
la solapa hacia abajo
Guía de ancho del papel
Bandeja de
ENTRADA
extraída
Bandeja de SALIDA con
la solapa hacia arriba
Un solo sobre y ranura para medios pequeños
Guía de longitud del papel
Bandeja de
ENTRADA
introducida
Guía de ancho
del papel
Para imprimir en…
Debe…
Impresión a doble cara manual
Encuadernación de libros
Encuadernación de tablillas
1
Cargue papel en la bandeja de ENTRADA.
Asegurarse de que no haya papel en la bandeja de
SALIDA.
2
Deslizar las guías del papel para ajustarlas a las hojas.
3
Seleccionar las opciones de impresión
correspondientes al tipo y tamaño del papel.
4
En la ficha
Características
, debe seleccionar
Impresión a doble cara
y, a continuación,
Libro
o
Tablilla
.
5
Comenzar a imprimir.
6
Seguir cuidadosamente las instrucciones para volver a
cargar el papel que aparecen en la pantalla de la
computadora.
7
Hacer clic en
Continuar
en el cuadro del mensaje que
aparece en la pantalla,
Continuar
en el cuadro de
mensaje de la pantalla.
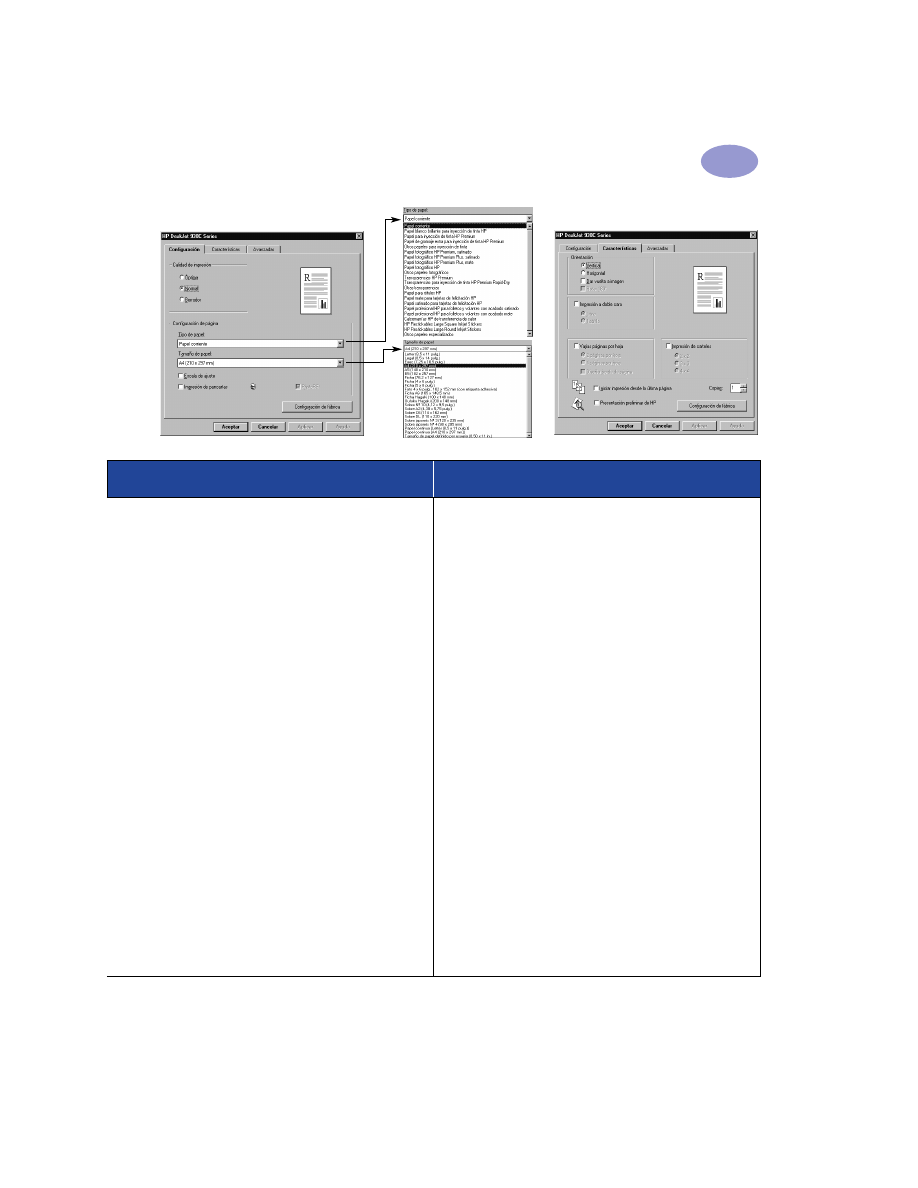
23
Más allá de lo básico
2
Ficha Configuración
Ficha Características
Opciones de impresión de HP
Directrices que debe tener en cuenta
Ficha Configuración
- Tipo de papel: Seleccione el tipo adecuado
- Calidad de impresión: Seleccione
Normal
- Tamaño de papel: Seleccione
el tamaño
adecuado
Ficha Características
- Orientación: Seleccione la orientación
adecuada.
- Impresión a doble cara: Active esta casilla y,
luego, seleccione
Libro
(para la
encuadernación por el lado) o
Tablilla
(para la
encuadernación por la parte superior).
• La impresora imprime primero una cara del papel.
Luego, aparece un mensaje en la pantalla de la
computadora que le indica cómo se debe volver a
colocar el papel en la impresora. A continuación se
imprime la otra cara del papel.
• Si desea realizar la impresión a doble cara
automáticamente, puede adquirir un módulo de
impresión a doble cara automática. Puede que este
accesorio no esté disponible en todos los países
(consulte “Suministros y accesorios” en la página A- 6
para obtener información sobre pedidos).
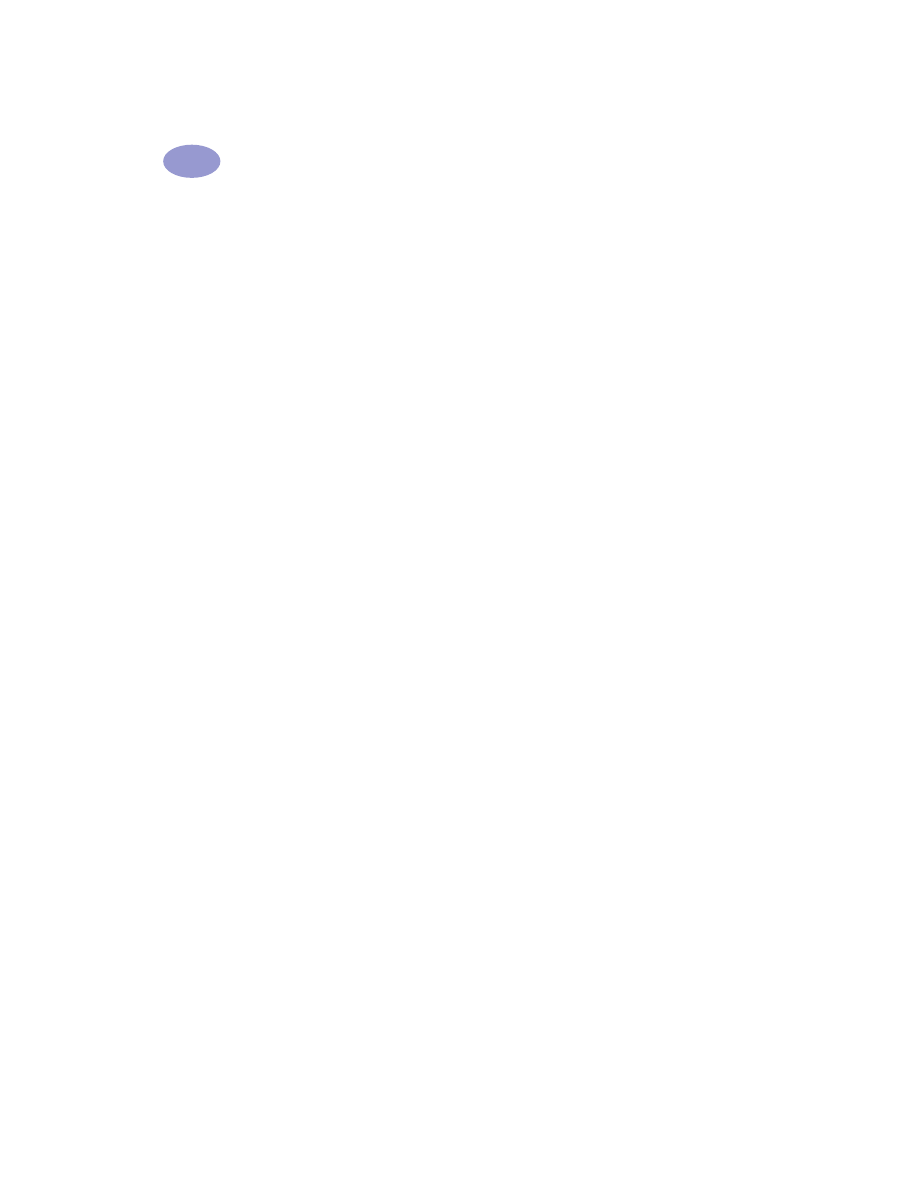
24
Más allá de lo básico
2
NOTAS
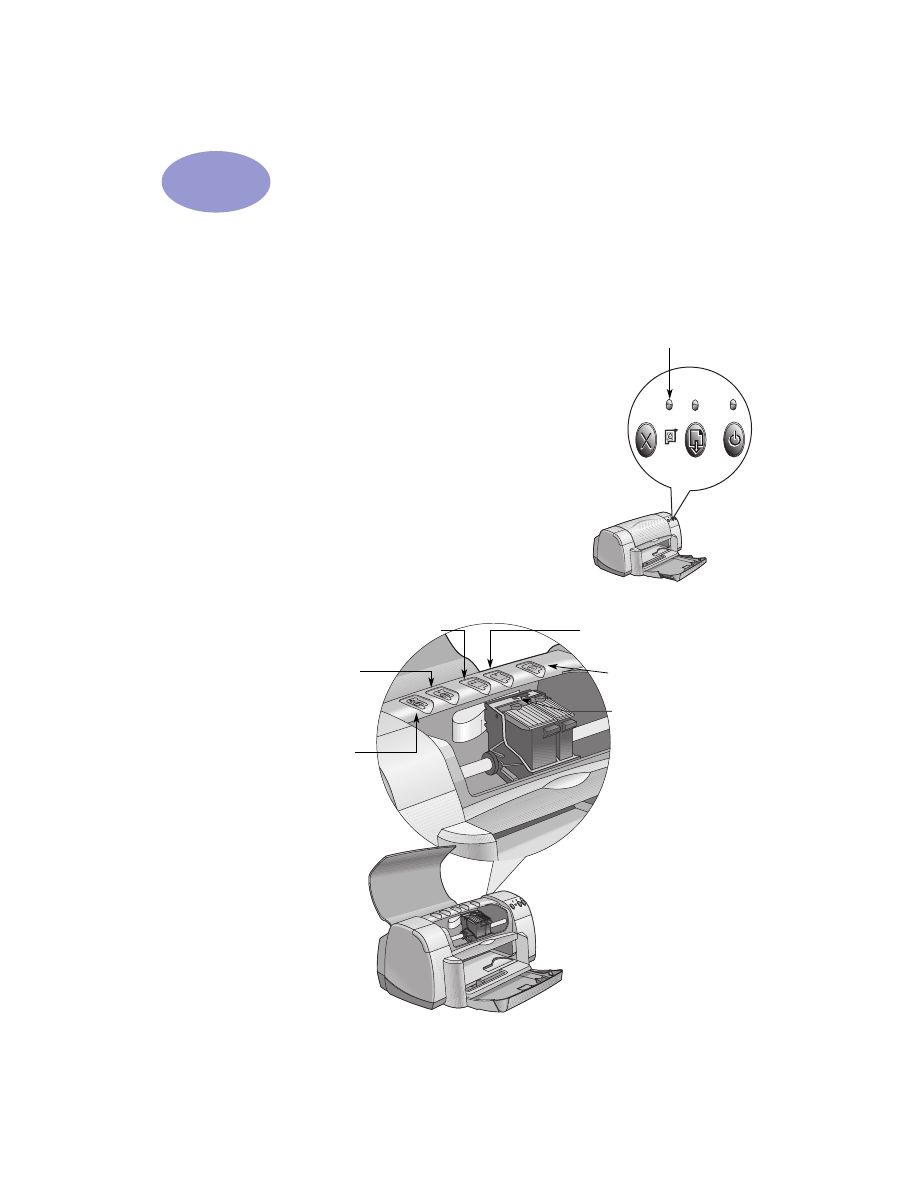
25
3