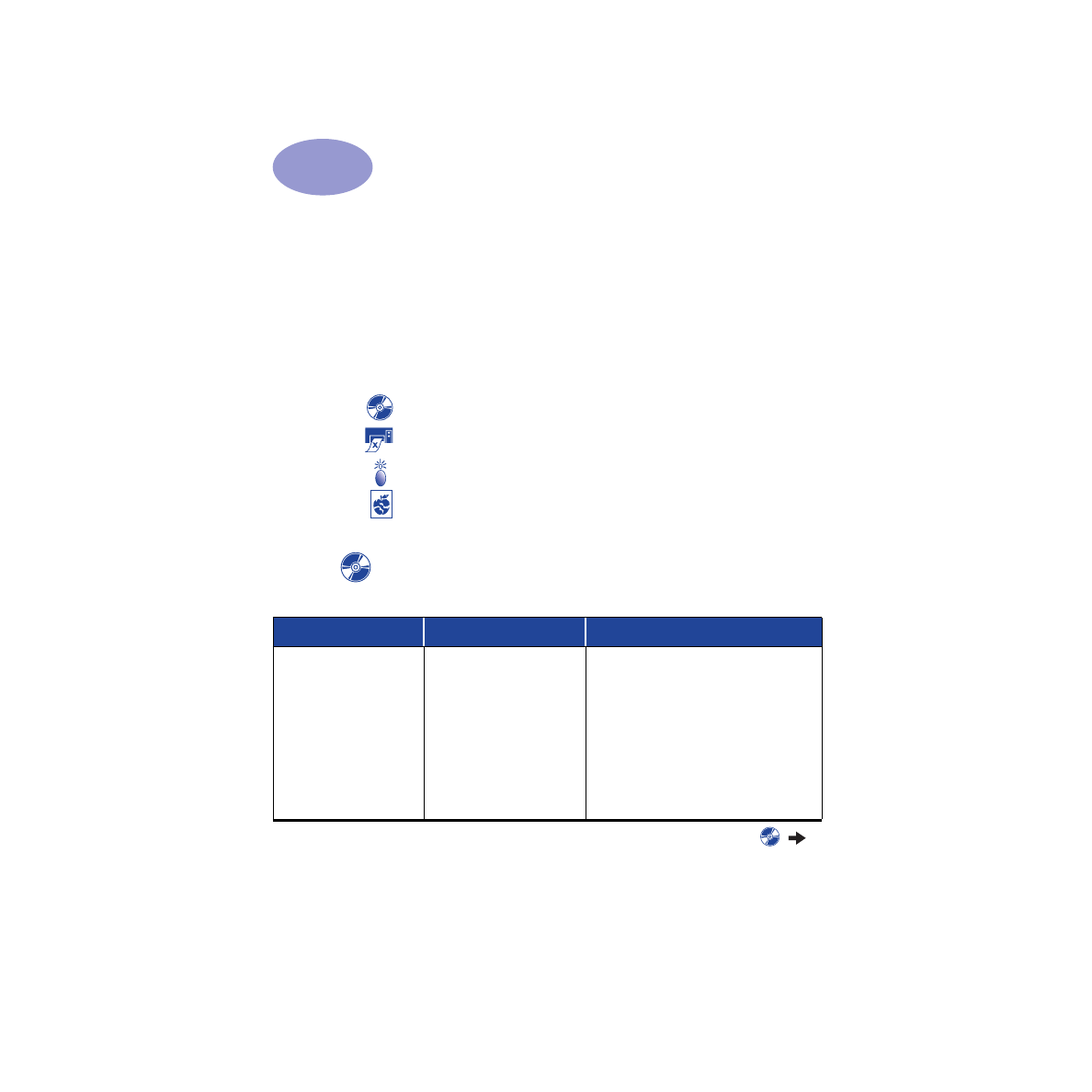
Tips voor het oplossen van problemen
Het is frustrerend als er iets misgaat, maar de volgende pagina’s bevatten tips waardoor u
gemakkelijker kunt bepalen wat het probleem is en hoe u het kunt oplossen.
Controleer of de kabelaansluitingen stevig vastzitten. Controleer of u de juiste kabel voor
uw besturingssysteem gebruikt. Kijk of uw vraag lijkt op de onderstaande vragen en volg
dan de instructies in die sectie:
Het lukt niet de printersoftware te installeren. Wat is er mis? Zie pagina 33–35.
Waarom wordt er niet afgedrukt? Zie
pagina 36–39.
Wat betekenen de knipperende lampjes? Zie pagina 40.
Is er een probleem met uw afdruk? Zie pagina 41–44.
Het lukt niet de printersoftware te installeren.
Wat is er mis?
Wat is het probleem?
Mogelijke oorzaak
Oplossing
Ik heb een cd geplaatst, maar
de computer kan deze niet
lezen.
• U hebt de cd niet correct
geplaatst.
OF
• De cd-speler is wellicht
beschadigd.
OF
• De cd is wellicht beschadigd.
1
Plaats de cd opnieuw en probeer het nog eens.
Als het probleem blijft bestaan…
2
Plaats een cd waarvan u weet dat deze werkt.
Als die cd niet werkt, moet u de cd-speler
wellicht vervangen.
3
Als andere cd’s werken maar de cd met
printersoftware niet, is de cd wellicht
beschadigd. U kunt de printersoftware
downloaden van een HP-website (zie pagina 45
voor adressen van websites).
4
Als u geen webtoegang hebt, neemt u contact
op met HP Customer Care Zie pagina 47 voor
het telefoonnummer van het dichtstbijzijnde HP
Customer Care Center.
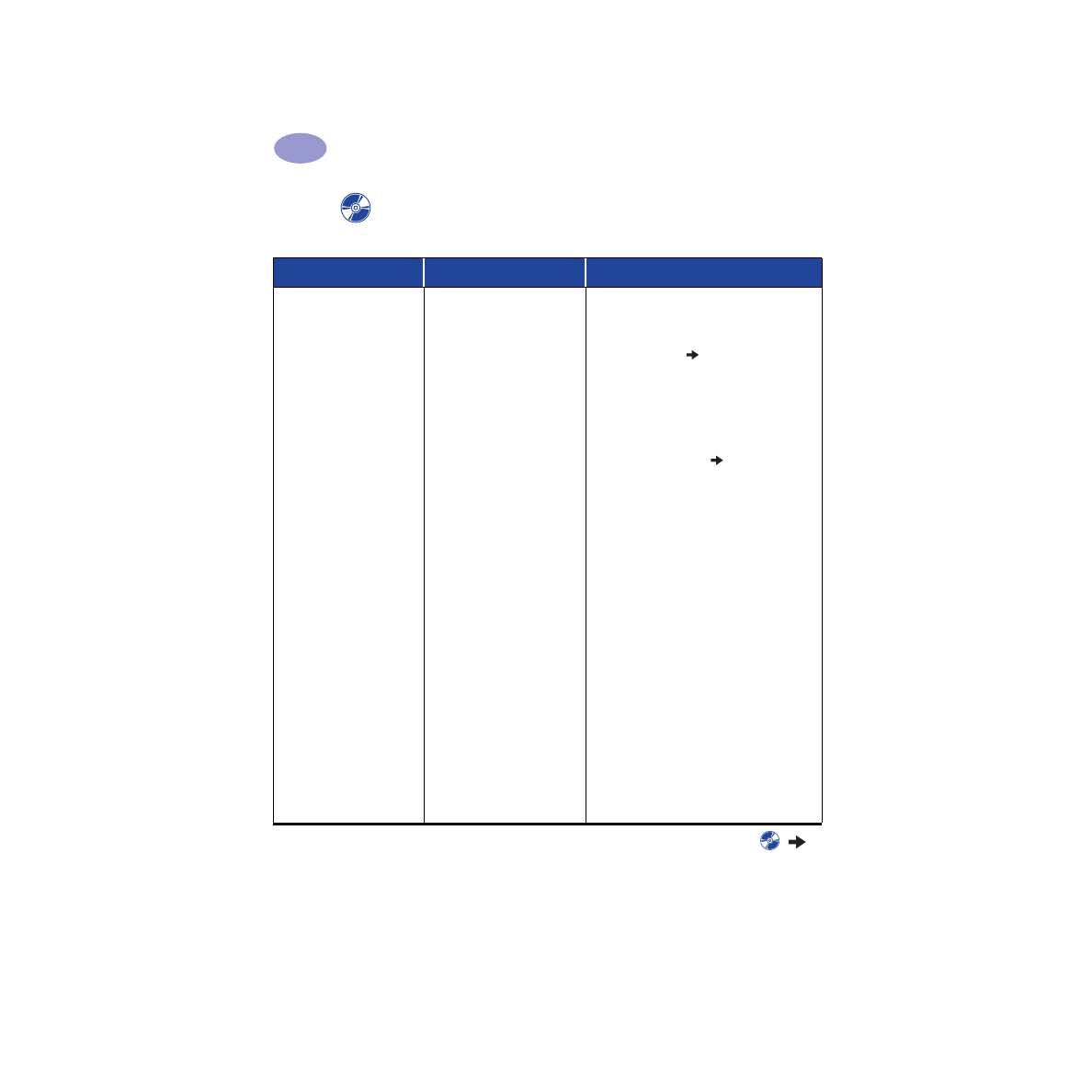
34
Hulp bij problemen
4
De software is niet goed
geïnstalleerd.
• Er kan een conflict zijn met uw
antivirusprogramma.
OF
• Er kan een conflict zijn met
een ander
softwareprogramma.
OF
• Uw printersoftware is niet
goed geïnstalleerd.
1
Maak de installatie van de printersoftware
ongedaan.
Voor Windows 95, 98 of NT 4.0
a
Controleer of de cd met printersoftware in
het cd-rom-station is geplaatst.
b
Selecteer
Start
Uitvoeren
.
c
Klik op
Bladeren
en ga vervolgens naar het
cd-pictogram.
d
Klik op
Openen
en vervolgens op
OK
.
e
Als het openingsscherm voor de
software-installatie verschijnt, selecteert u
HP
DeskJet 930C Series software verwijderen.
Als u Windows 3.1x gebruikt:
a
In Programmabeheer
selecteert u
Bestand
Uitvoeren
.
b
Typ de letter van het cd-rom-station van de
computer, gevolgd door
setup.exe
(als de cd zich bijvoorbeeld in station D
bevindt, typt u
D:\setup.exe
) en klik
vervolgens op
OK
.
c
Als het openingsscherm voor de installatie
van de printersoftware verschijnt, selecteert u
HP DeskJet 930C Series software
verwijderen
.
2
Sluit alle antivirusprogramma’s die op uw
computer actief zijn. Als u het programma wilt
sluiten, kiest u stap a of b:
a
Klik met de rechtermuisknop op het
pictogram van het antivirusprogramma en
selecteer
Uitschakelen
.
b
Klik op het
X
in de rechterbovenhoek van het
venster van het programma.
3
Sluit alle toepassingen.
(Zie 2b hierboven.)
4
Installeer de printersoftware opnieuw. Zie de
aanwijzingen voor het installeren van de
printersoftware op de QuickStart-poster of
raadpleeg pagina 49 in deze
Gebruikershandleiding.
Als u hierna nog steeds problemen hebt met de
software-installatie, roept u de hulp in van een
bevoegde HP-dealer of van een medewerker van
HP Customer Care. Zie pagina 47 voor het
telefoonnummer van het dichtstbijzijnde
HP Customer Care Center.
Het lukt niet de printersoftware te installeren.
Wat is er mis? vervolg
Wat is het probleem?
Mogelijke oorzaak
Oplossing
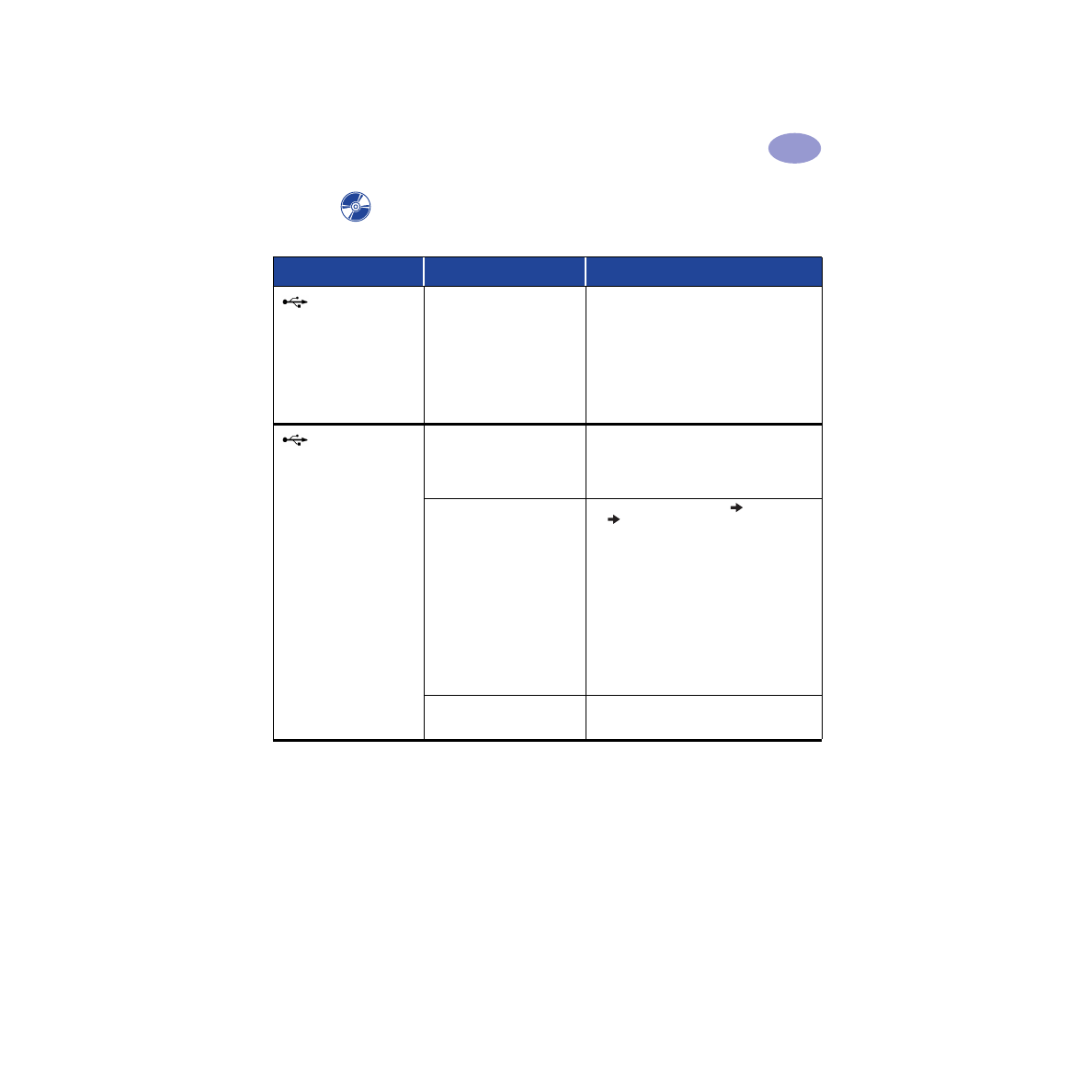
35
Hulp bij problemen
4
Als ik een USB-kabel
tussen de printer en mijn
computer aansluit, verschijnt
een bericht dat er een
onbekend apparaat is
gevonden.
• Er is statische elektriciteit
ontstaan in de kabel tussen
uw computer en de printer.
OF
• De USB-kabel is wellicht defect.
1
Maak de USB-kabel van de printer los.
2
Haal het netsnoer van de printer uit het
stopcontact.
3
Wacht ongeveer 30 seconden.
4
Plaats het netsnoer weer in het stopcontact.
5
Sluit de USB-kabel weer op de printer aan.
6
Als het bericht dat er een onbekend apparaat is
gevonden, blijft verschijnen in het
dialoogvenster “Nieuwe hardware gevonden”,
vervangt u de USB-kabel of gebruikt u een
parallelle kabel.
Als ik een USB-kabel
tussen de printer en mijn
computer aansluit, verschijnt
er geen bericht dat er nieuwe
hardware is gevonden.
U gebruikt wellicht
Windows 98 niet.
Controleer of Windows 98 actief is en of uw
computer met behulp van een USB-kabel is
aangesloten. Als u Windows 98 niet hebt, moet u
een parallelle kabel gebruiken.
U hebt USB wellicht niet
ingeschakeld.
1
Klik in Windows 98 op
Start
Instellingen
Configuratiescherm
.
2
Dubbelklik op het pictogram
Systeem
.
3
Klik op het tabblad
Apparaatbeheer
.
4
Klik op het plusteken (
+
) naast de optie
Universele controller voor seriële bus. Als een
USB-host-controller en een USB root hub
worden vermeld, is USB waarschijnlijk
ingeschakeld. Als deze apparaten niet worden
vermeld, leest u de bij de computer geleverde
documentatie of neemt u contact op met de
fabrikant, voor meer informatie over het
inschakelen en installeren van de USB-poort
5
Als u USB niet kunt inschakelen, kunt u uw
printer altijd met behulp van een parallelle
kabel op uw computer aansluiten.
Uw USB-kabel is wellicht niet
goed aangesloten.
1
Maak de USB-kabel van de printer los en sluit
deze opnieuw aan.
2
Controleer of de kabel goed is bevestigd.
Het lukt niet de printersoftware te installeren.
Wat is er mis? vervolg
Wat is het probleem?
Mogelijke oorzaak
Oplossing
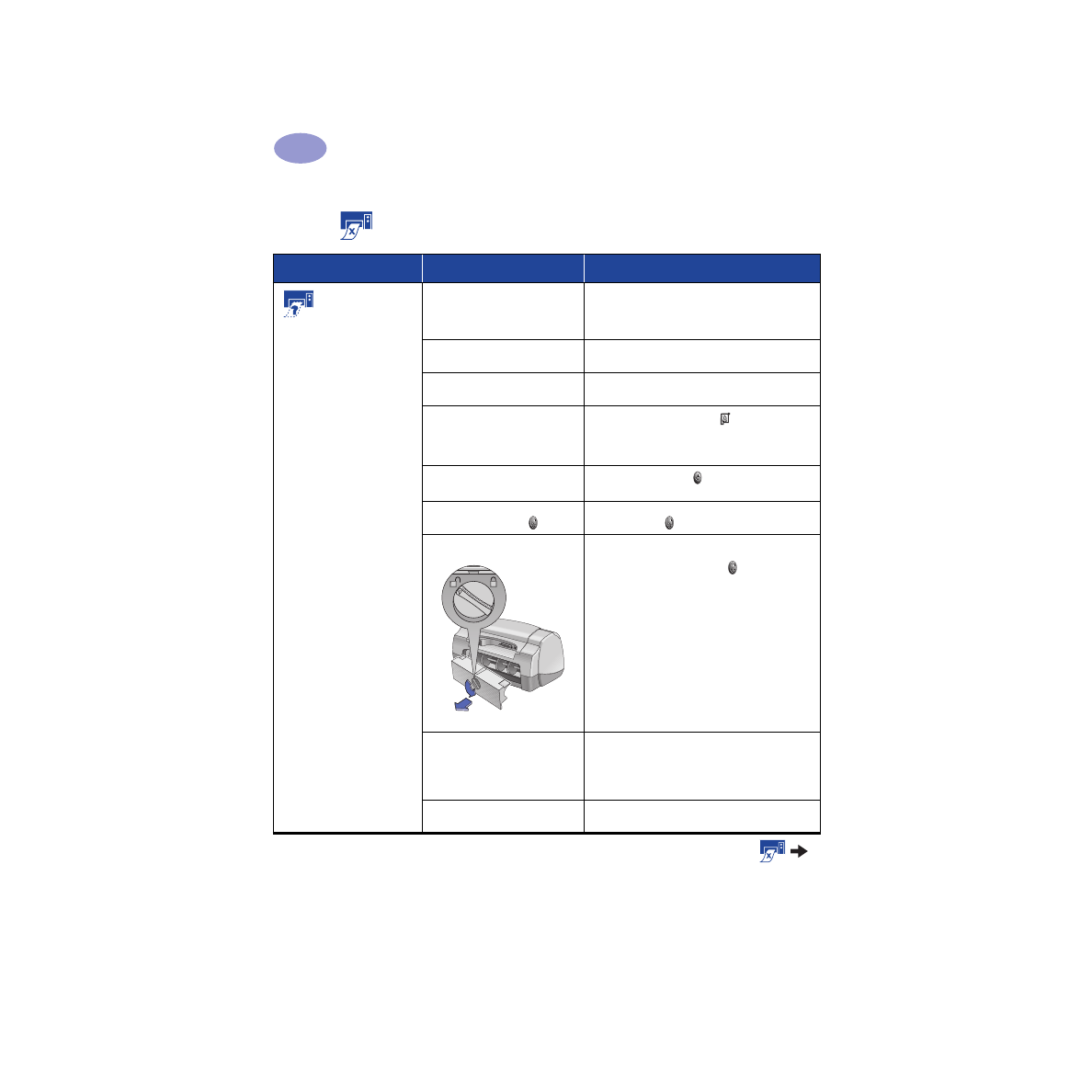
36
Hulp bij problemen
4
Waarom wordt er niet afgedrukt?
Wat is het probleem?
Mogelijke oorzaak
Oplossing
Er komt geen pagina
uit de printer.
De stroom is wellicht
uitgeschakeld of een aansluiting
is wellicht niet goed bevestigd.
1
Controleer of de printer aan staat en de stroom
aan is.
2
Controleer of alle kabelaansluitingen
stevig vastzitten.
Er zit wellicht geen papier in de
INVOER-bak.
Controleer of het afdrukmateriaal correct in de
INVOER-bak is geplaatst.
De bovenklep van de printer is
wellicht open.
Sluit de bovenklep van de printer.
Er is wellicht een probleem met
een van de inktpatronen.
Als het Patroonstatus-lampje knippert, opent u
de klep van de printer en controleert u de status
van deinktpatroon. Controleer of de inktpatronen
correct zijn geïnstalleerd. Zie pagina 27.
De printer is wellicht langzaam.
Als het Aan/uit-lampje knippert, is de printer
bezig met afdrukken. Even geduld.
De printer wacht totdat u op de
Doorgaan-knop drukt .
Als het Doorgaan-lampje knippert, drukt u op de
Doorgaan-knop .
Er is wellicht papier vastgelopen.
1
Trek het papier uit de INVOER-bak of uit de
UITVOER-bak.
2
Druk op de Doorgaan-knop aan de voorkant
van de printer.
3
Als u etiketten aan het afdrukken was,
controleert u of er geen etiketten zijn losgeraakt
van het etikettenvel toen het papier door de
printer werd gevoerd.
4
Als de papierstoring is verholpen, drukt u het
document opnieuw af.
5
Als de papierstoring niet is verholpen, opent u
de achterklep door de knop tegen de wijzers
van de klok in te draaien en de klep te
verwijderen.
6
Trek het vastgelopen papier uit de printer en
plaats de achterklep terug.
De inklapbare lade staat wellicht
niet omlaag.
1
Schuif de inklapbare lade omlaag.
2
Schuif beide papiergeleiders naar buiten en trek
de INVOER-bak uit.
3
Laad het papier en druk uw document
opnieuw af.
De achterklep ontbreekt wellicht.
1
Installeer de achterklep.
2
Druk het document opnieuw af.
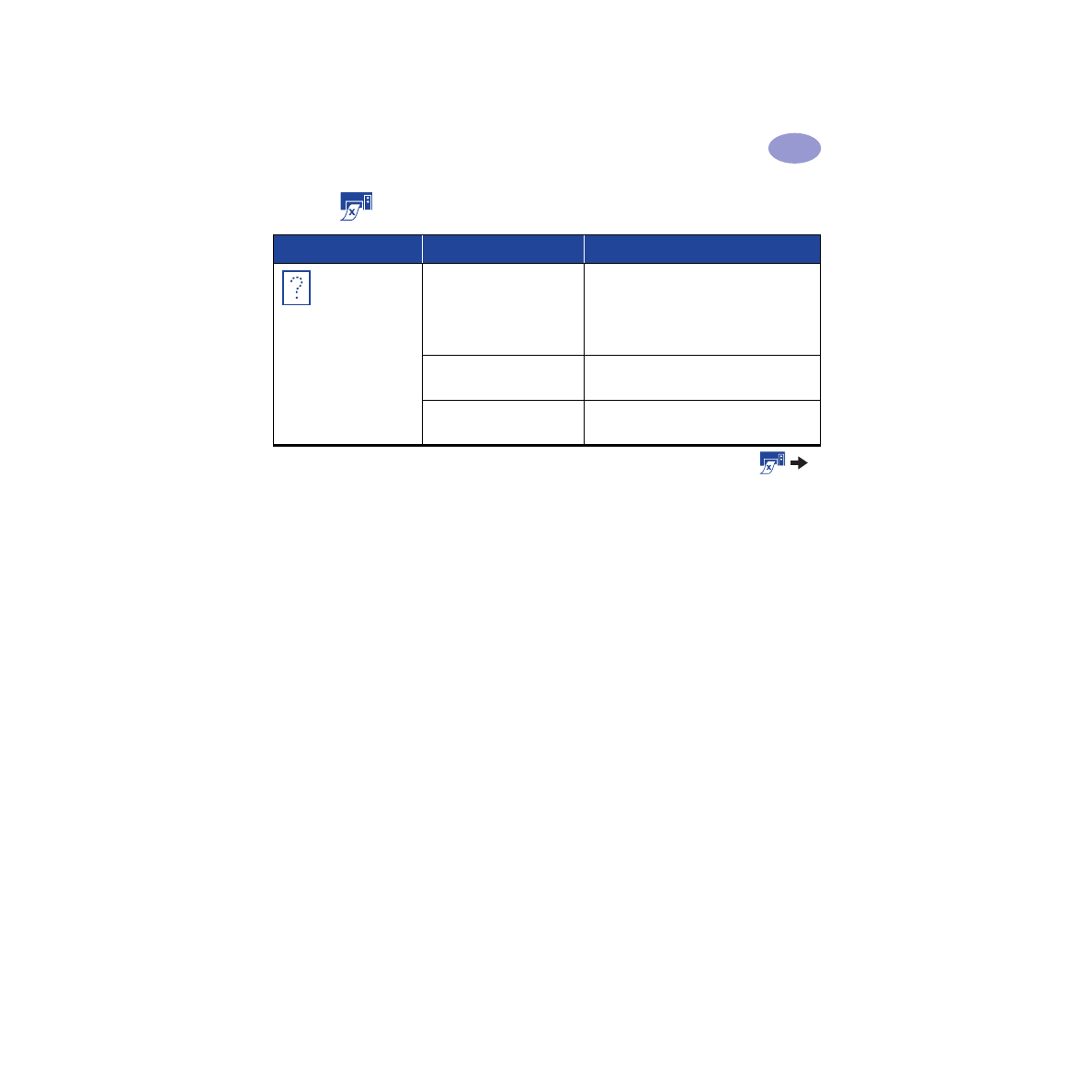
37
Hulp bij problemen
4
Er komt een lege
pagina uit de printer.
De inkt is wellicht bijna op.
1
Til de klep van de printer op en controleer de
Patroonstatus-pictogrammen om te zien of de
inkt op is. Zie “Status van de inktpatroon” op
pagina 25.
2
Als de inkt op is, vervangt u de inktpatroon. Zie
“Inktpatronen vervangen” op pagina 27.
3
Druk het document opnieuw af.
U bent wellicht vergeten de
beschermende vinyltape van de
inktpatroon te verwijderen.
Controleer of u de beschermende vinyltape van de
inktpatronen hebt verwijderd. Zie “Inktpatronen
vervangen” op pagina 27.
U probeert wellicht
een fax af te drukken.
1
Sla de fax in een grafisch formaat op, zoals TIFF.
2
Maak van de fax een document en druk het
document vanuit een tekstverwerker af.
Waarom wordt er niet afgedrukt? vervolg
Wat is het probleem?
Mogelijke oorzaak
Oplossing
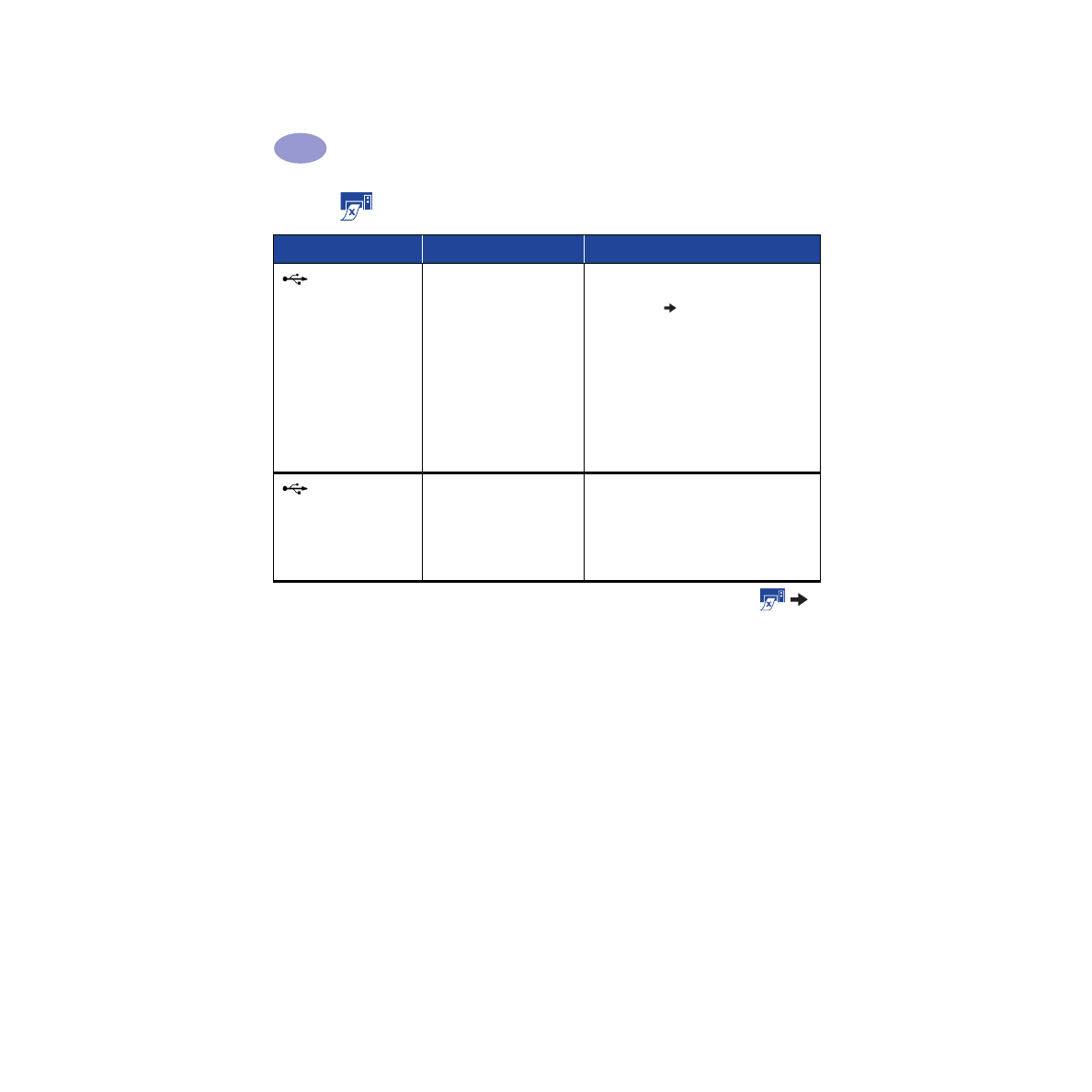
38
Hulp bij problemen
4
Ik heb een USB-kabel
en wanneer ik probeer af te
drukken, krijg ik een bericht
dat er een fout is opgetreden
tijdens het schrijven naar LPT1.
U hebt de USB-kabel wellicht niet
aangesloten vóór de installatie
van de software.
1
Maak de USB-kabel van de printer los.
2
Plaats de cd met printersoftware (of diskette 1
als u diskettes gebruikt) in de computer.
3
Klik op
Start
Uitvoeren
.
4
Blader naar de cd, selecteer
Setup
en klik
op
Openen
.
5
Het bestand setup.exe verschijnt in het
dialoogvenster. Klik op
OK
.
6
Selecteer de optie
HP DeskJet 930C Series
software verwijderen
om de
printersoftware te verwijderen.
7
Sluit de USB-kabel weer op de printer aan. Het
USB-installatiescherm moet nu weer
verschijnen
8
Herhaal de stap “Installeer de USB-software”.
Raadpleeg uw QuickStart-poster of pagina 50 in
deze Gebruikershandleiding.
Mijn printer is met een
USB-kabel via een ander USB-
apparaat of een hub
aangesloten en als ik probeer
af te drukken, krijg ik een
bericht dat er een fout is
opgetreden bij het schrijven
naar <naam van USB-poort>.
Uw printer krijgt wellicht geen
goede gegevens van het andere
apparaat of de hub.
Sluit de printer direct op de USB-poort op de
computer aan.
Waarom wordt er niet afgedrukt? vervolg
Wat is het probleem?
Mogelijke oorzaak
Oplossing
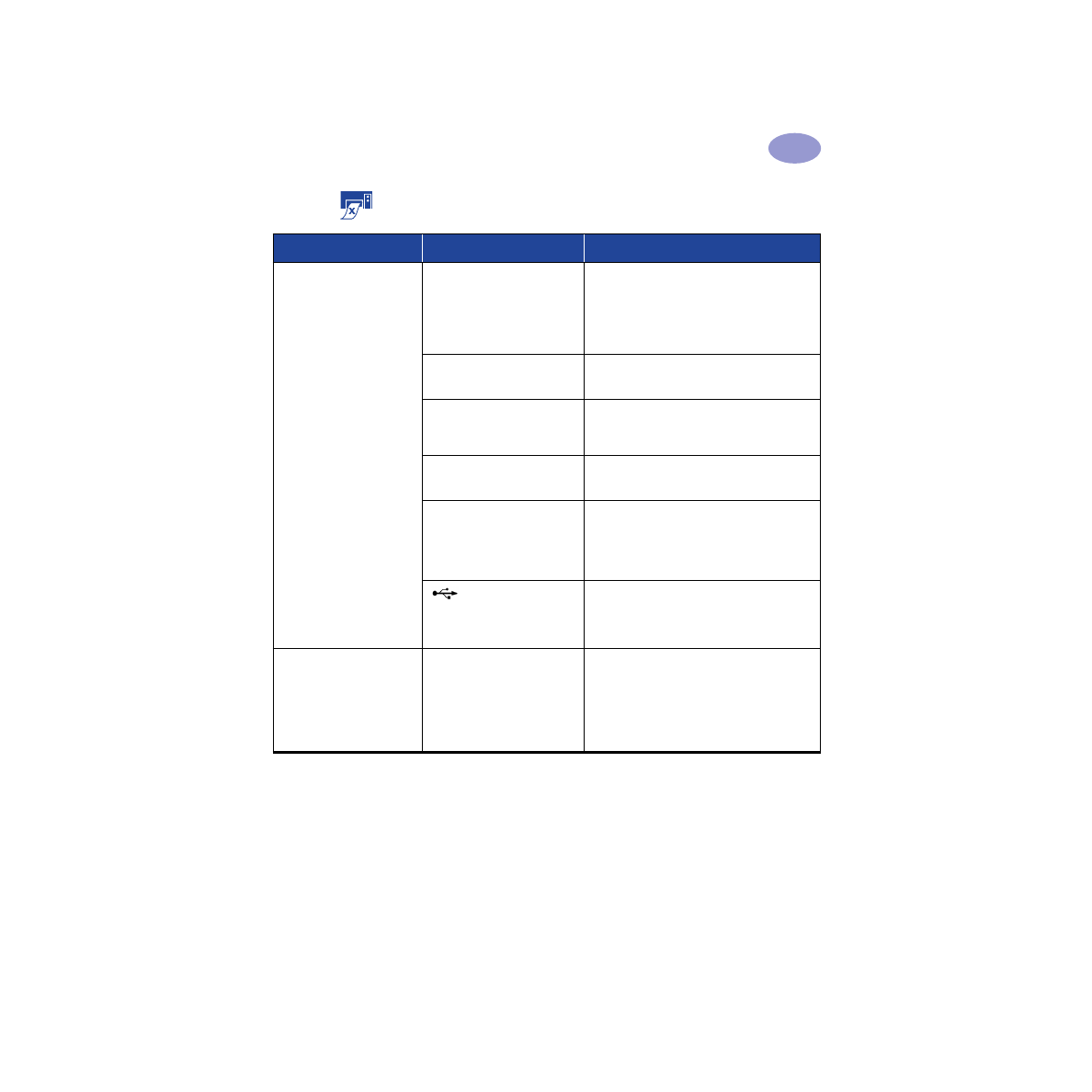
39
Hulp bij problemen
4
De printer is erg langzaam.
Uw computer voldoet wellicht
niet aan de minimale
systeemvereisten.
1
Controleer de hoeveelheid RAM en de
processorsnelheid van de computer.
Zie
“Systeemvereisten” op pagina 5.
2
Maak ruimte vrij op de vaste schijf. Als de vaste
schijf van de computer minder dan 100 MB vrije
ruimte heeft, kan de verwerkingssnelheid lager
worden.
Er zijn wellicht teveel
softwareprogramma’s
tegelijkertijd actief.
Sluit alle toepassingen die u niet nodig hebt.
U gebruikt wellicht verouderde
printersoftware.
Controleer welke printerdriver u gebruikt. Vergeet
niet de website van HP te raadplegen voor de
meest recente softwareversies (zie pagina 45 voor
adressen van websites).
U drukt wellicht een complex
document af dat afbeeldingen of
foto’s bevat.
Even geduld.
U hebt wellicht 2400 dpi
gekozen door PhotoREt uit te
schakelen.
1
Als het uw bedoeling was PhotoREt uit te
schakelen, moet u even geduld hebben.
2
Als het niet de bedoeling was PhotoREt uit te
schakelen, gaat u naar het tabblad
Instelling
en
klikt u op
PhotoREt
. Zie “Tabblad Instelling” op
pagina 6.
U gebruikt wellicht een
USB-kabel en er zijn andere USB-
apparaten in gebruik.
1
Sluit de USB-kabel van de printer direct op de
computer aan en niet aan het einde van
een keten.
2
Vermijd het gebruik van andere apparaten in de
keten tijdens het afdrukken.
U probeert wellicht
een foto af te drukken.
Schakel Hardware-ECP in om het afdrukken van
foto’s te versnellen.
1
Open de
HP DeskJet-werkset
(zie pagina 8).
2
Klik op het tabblad
Configuratie
.
3
Schakel
Hardware-ECP proberen te
gebruiken
in.
4
Pas
uw wijzigingen toe en probeer de foto
opnieuw af te drukken.
Waarom wordt er niet afgedrukt? vervolg
Wat is het probleem?
Mogelijke oorzaak
Oplossing
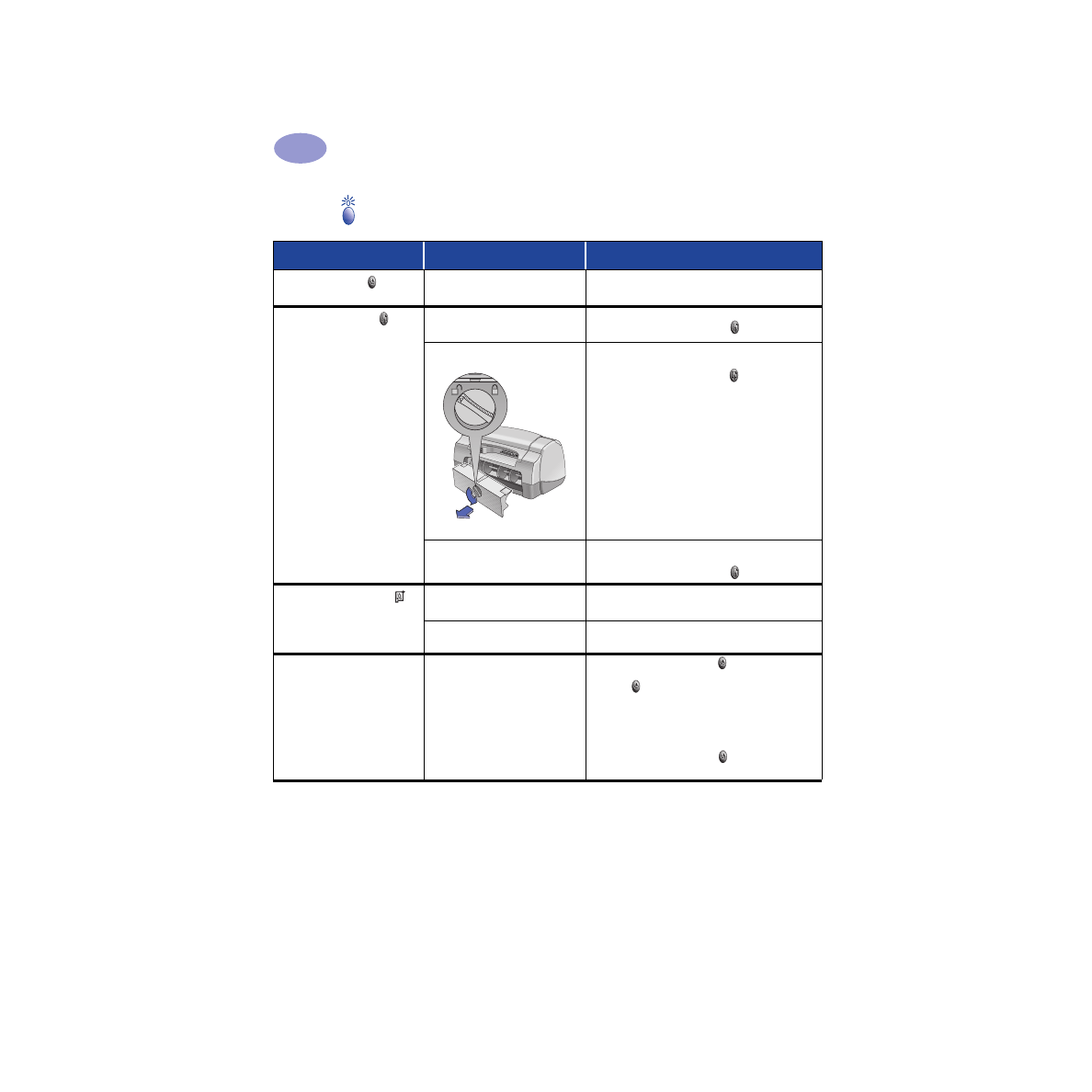
40
Hulp bij problemen
4
Wat betekenen de knipperende lampjes?
Wat is het probleem?
Mogelijke oorzaak
Oplossing
Het Aan/uit-lampje
knippert.
Uw printer is wellicht bezig
gegevens te ontvangen.
Even geduld.
Het Doorgaan-lampje
knippert.
Het papier is wellicht bijna op.
1
Voer papier in.
2
Druk op de Doorgaan-knop .
Er is wellicht papier vastgelopen.
1
Trek het papier uit de INVOER-bak of uit de
UITVOER-bak.
2
Druk op de Doorgaan-knop aan de voorkant
van de printer.
3
Als u etiketten aan het afdrukken was,
controleert u of er geen etiketten zijn losgeraakt
van het etikettenvel toen het papier door de
printer werd gevoerd.
4
Als de papierstoring is verholpen, drukt u het
document opnieuw af.
5
Als de papierstoring niet is verholpen, opent u
de achterklep door de knop tegen de wijzers
van de klok in te draaien en de klep te
verwijderen.
6
Trek het vastgelopen papier uit de printer en
plaats de achterklep terug.
U drukt wellicht een tweezijdig
document handmatig af en de
eerste zijde is al afgedrukt.
1
Volg de aanwijzingen op het scherm om het
papier weer in de printer te plaatsen.
2
Druk op de Doorgaan-knop .
Het Patroonstatus-lampje
knippert.
De bovenklep van de printer is
wellicht open.
Sluit de bovenklep.
Er is wellicht een probleem met
een van de inktpatronen.
Zie
“Status van de inktpatroon” op pagina 25.
Alle lampjes knipperen.
De printer moet wellicht
opnieuw worden ingesteld.
1
Druk op de Aan/uit-knop om de printer uit te
zetten. Druk vervolgens opnieuw op de Aan/uit-
knop om de printer weer aan te zetten.
2
Als hiermee het probleem niet wordt opgelost,
drukt u op de Aan/uit-knop om de printer uit te
zetten.
3
Koppel het netsnoer van de printer los.
4
Sluit de printer weer aan.
5
Druk op de Aan/uit-knop om de printer aan
te zetten.
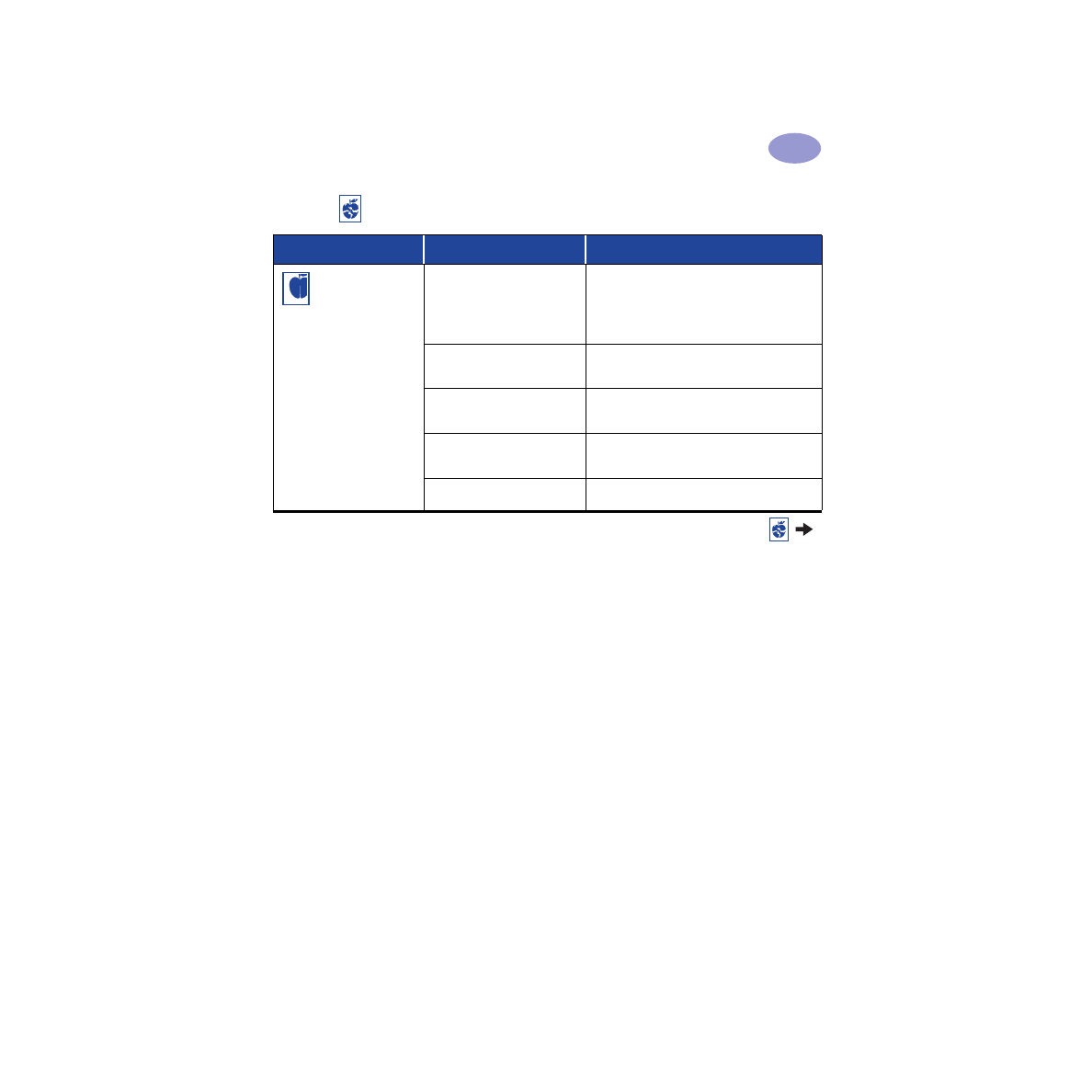
41
Hulp bij problemen
4
Is er een probleem met uw afdruk?
Wat is het probleem?
Mogelijke oorzaak
Oplossing
Er ontbreken
gedeelten van het
document of
gedeelten bevinden
zich op de verkeerde
plaats.
Het papier is wellicht niet correct
geladen.
1
Controleer of het afdrukmateriaal correct in de
INVOER-bak is geplaatst.
2
Controleer of de papiergeleiders goed tegen
het afdrukmateriaal zijn aangeschoven.
U hebt wellicht de verkeerde
oriëntatie voor het papier
geselecteerd.
Controleer of u de correcte oriëntatie (staand of
liggend) hebt geselecteerd op het tabblad
Functies
. Zie “Tabblad Functies” op pagina 7.
U hebt wellicht het verkeerde
papierformaat geselecteerd.
Controleer of u het juiste papierformaat hebt
geselecteerd op het tabblad
Instelling
.
Zie “Tabblad Instelling” op pagina 6.
U hebt wellicht de verkeerde
marges geselecteerd.
Controleer of de marges zich binnen het
afdrukbare gebied bevinden. Zie “Minimale
afdrukmarges” op pagina 5.
U hebt
Posters afdrukken
wellicht per ongeluk aan gelaten.
Schakel
Posters afdrukken
op het tabblad
Functies
uit. Zie
“Tabblad Functies” op pagina 7.
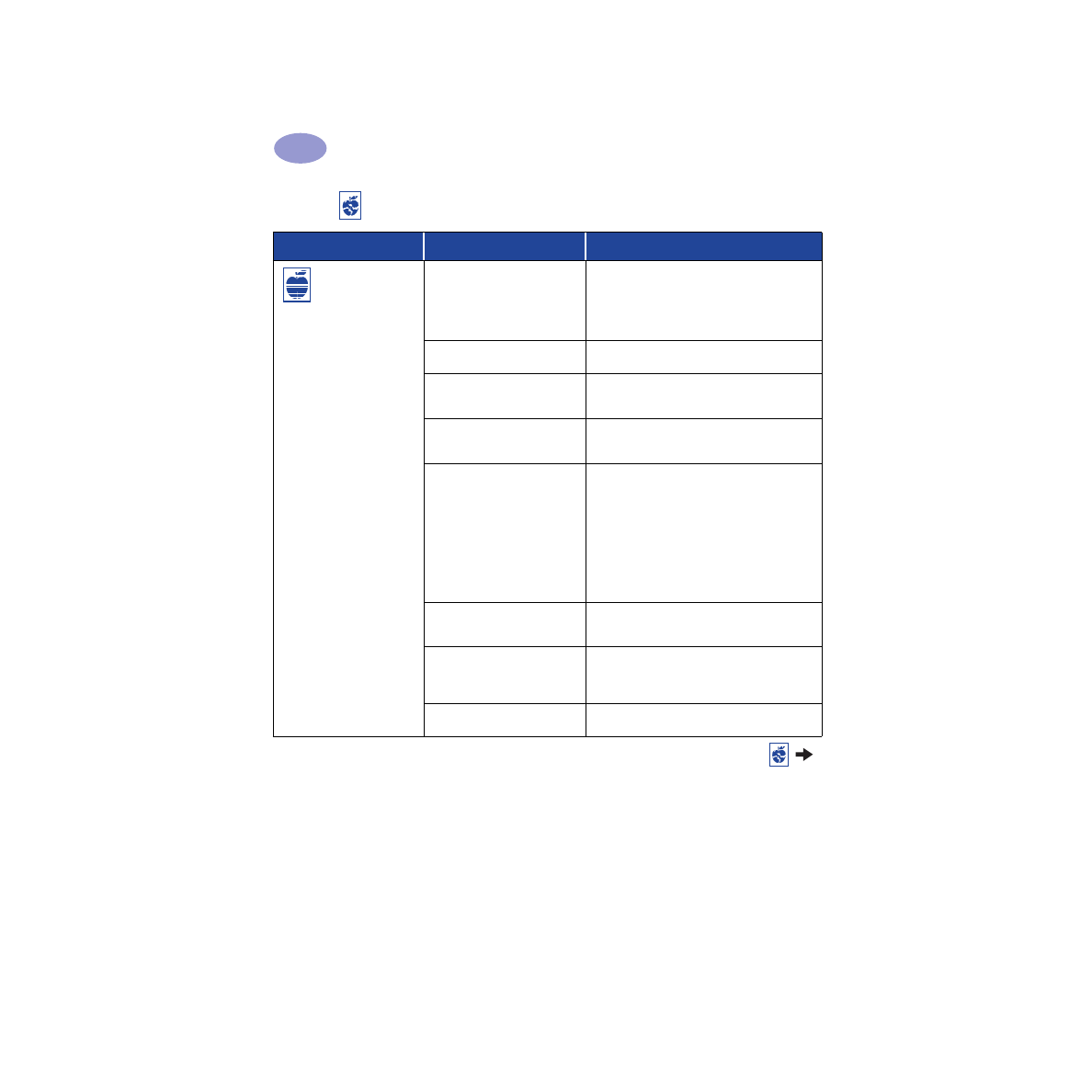
42
Hulp bij problemen
4
De afdrukkwaliteit is
slecht.
U gebruikt wellicht niet het beste
afdrukmateriaal.
• Controleer of u afdrukmateriaal gebruikt dat is
bedoeld voor HP DeskJet-printers.
• De afdrukkwaliteit wordt aanzienlijk verbeterd als
u afdrukt op papier dat speciaal is ontworpen
voor bepaalde uitvoer (bijvoorbeeld foto’s) in
plaats van op gewoon papier.
U drukt wellicht op de verkeerde
zijde van het afdrukmateriaal af.
Controleer of het afdrukmateriaal met de
afdrukzijde omlaag in de bak ligt.
U hebt wellicht niet de juiste
papiersoort geselecteerd in de
printersoftware.
Controleer of u de juiste papiersoort hebt
geselecteerd op het tabblad Instelling.
Zie “Tabblad Instelling” op pagina 6.
U drukt wellicht in de modus
Concept af.
Klik op
Normaal
of
Beste
in plaats van op
Concept op het tabblad Instelling. Zie “Tabblad
Instelling” op pagina 6.
Als u vegen krijgt, gebruikt u
wellicht teveel inkt.
1
Klik op
Normaal
of
Concept
in plaats van op
Beste op het tabblad Instelling. Zie “Tabblad
Instelling” op pagina 6.
2
Verminder de hoeveelheid inkt door naar het
tabblad
Geavanceerd
te gaan en de
schuifregelaar voor Inktvolume te gebruiken.
Zie “Tabblad Geavanceerd” op pagina 7.
3
Verleng de droogtijd door naar het tabblad
Geavanceerd
te gaan en de schuifregelaar voor
Droogtijd te gebruiken. Zie
“Tabblad
Geavanceerd” op pagina 7.
U drukt wellicht in grijstinten af.
Schakel
Afdrukken in grijsschaal
op het tabblad
Geavanceerd
uit. Zie
“Tabblad Geavanceerd” op
pagina 7.
De inkt is wellicht bijna op.
1
Controleer de status van de inktpatronen.
Zie
“Status van de inktpatroon” op pagina 25.
2
Als de inkt op raakt, vervangt u de inktpatroon.
Zie
“Inktpatronen vervangen” op pagina 27.
U moet wellicht de inktpatronen
reinigen.
Zie
“Inktpatronen reinigen” op pagina 30.
Is er een probleem met uw afdruk? vervolg
Wat is het probleem?
Mogelijke oorzaak
Oplossing
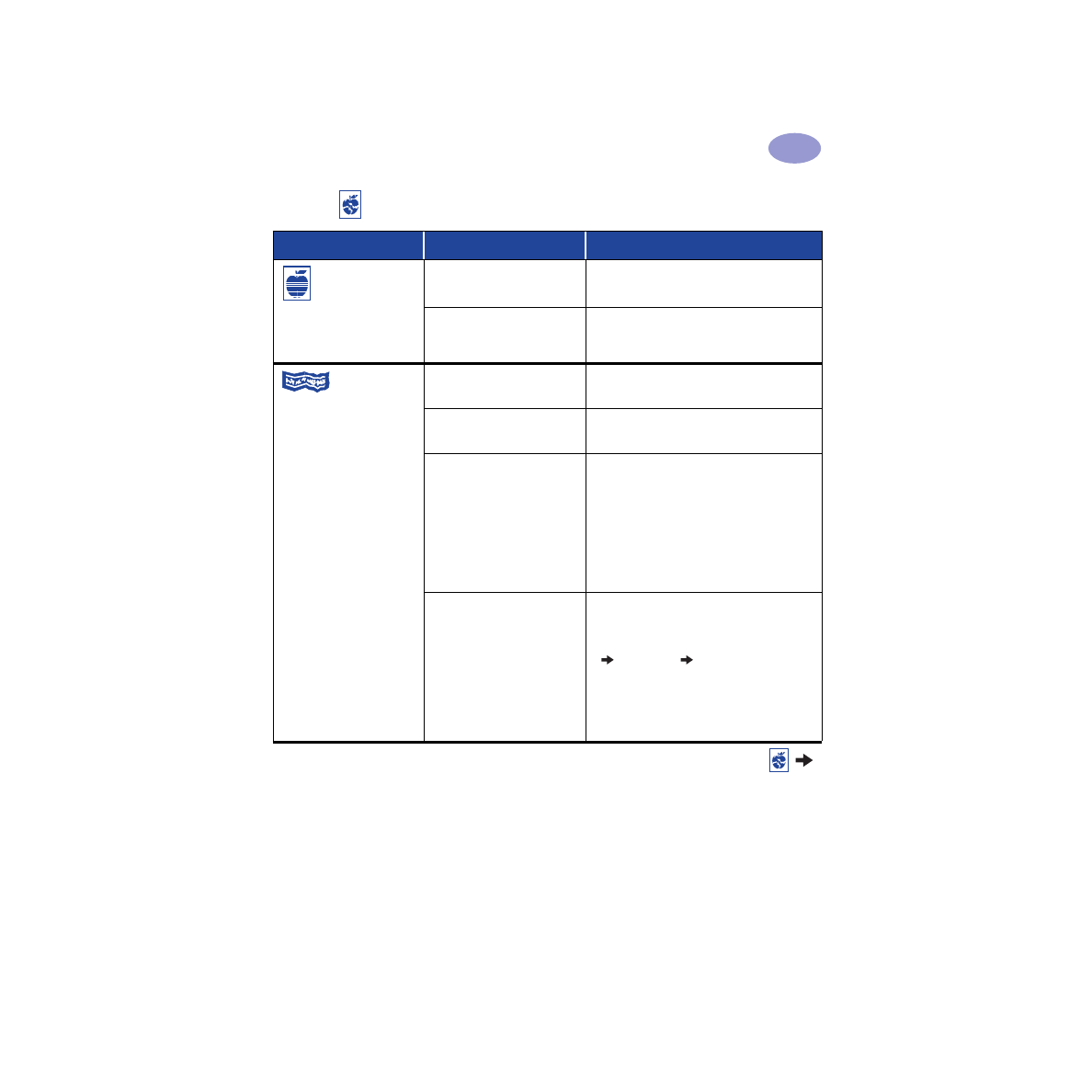
43
Hulp bij problemen
4
De afdrukkwaliteit is
slecht. (vervolg)
U bent wellicht vergeten de
beschermende vinyltape van de
inktpatroon te verwijderen.
Controleer of u de beschermende vinyltape van de
inktpatronen hebt verwijderd. Zie “Inktpatronen
vervangen” op pagina 27.
De inktpatronen zijn wellicht niet
goed uitgelijnd.
Als de kleurinkt en de zwarte inkt niet samenvallen
op de afgedrukte pagina, gaat u naar de
HP-werkset
en klikt u op
Printer kalibreren
. Zie
“Tabblad Printerservice” op pagina 8.
Banieren worden
niet correct
afgedrukt.
U bent wellicht vergeten de klep
van de UITVOER-bak omhoog te
schuiven.
Controleer of de klep van de UITVOER-bak
omhoog is geschoven.
U bent wellicht vergeten
Banier
te selecteren in de
printersoftware.
Controleer of u
Banier
hebt geselecteerd op het
tabblad
Instelling
. Zie
“Tabblad Instelling” op
pagina 6.
U hebt wellicht problemen met
het papier.
• Als verscheidene vellen tegelijk in de printer
worden ingevoerd, vouwt u het papier open en
daarna weer dicht om te zorgen dat het niet aan
elkaar plakt.
• Als papier niet correct in de printer wordt
ingevoerd, controleert u of de niet-bevestigde
rand van de banierpapierstapel in de richting van
de printer ligt (zie pagina 20).
• Als het papier kreukelt tijdens het doorvoeren
door de printer, is het papier misschien
ongeschikt voor het afdrukken van banieren.
U hebt wellicht problemen met
uw baniersoftware.
Voor Windows 95, 98 en NT 4.0
• Als er lege stukken in de afdruk verschijnen aan
het einde van de vellen, kan het probleem te
maken hebben met uw softwareprogramma. Zie
Uitgave-aantekeningen door te klikken op
Start
Programma’s
HP DeskJet 930C Series
.
Voor Windows 3.1x
• Als er lege stukken in de afdruk verschijnen aan
het einde van de vellen, kan het probleem te
maken hebben met uw softwareprogramma. Zie
Uitgave-aantekeningen in de programmagroep
HP DeskJet 930C Series.
Is er een probleem met uw afdruk? vervolg
Wat is het probleem?
Mogelijke oorzaak
Oplossing
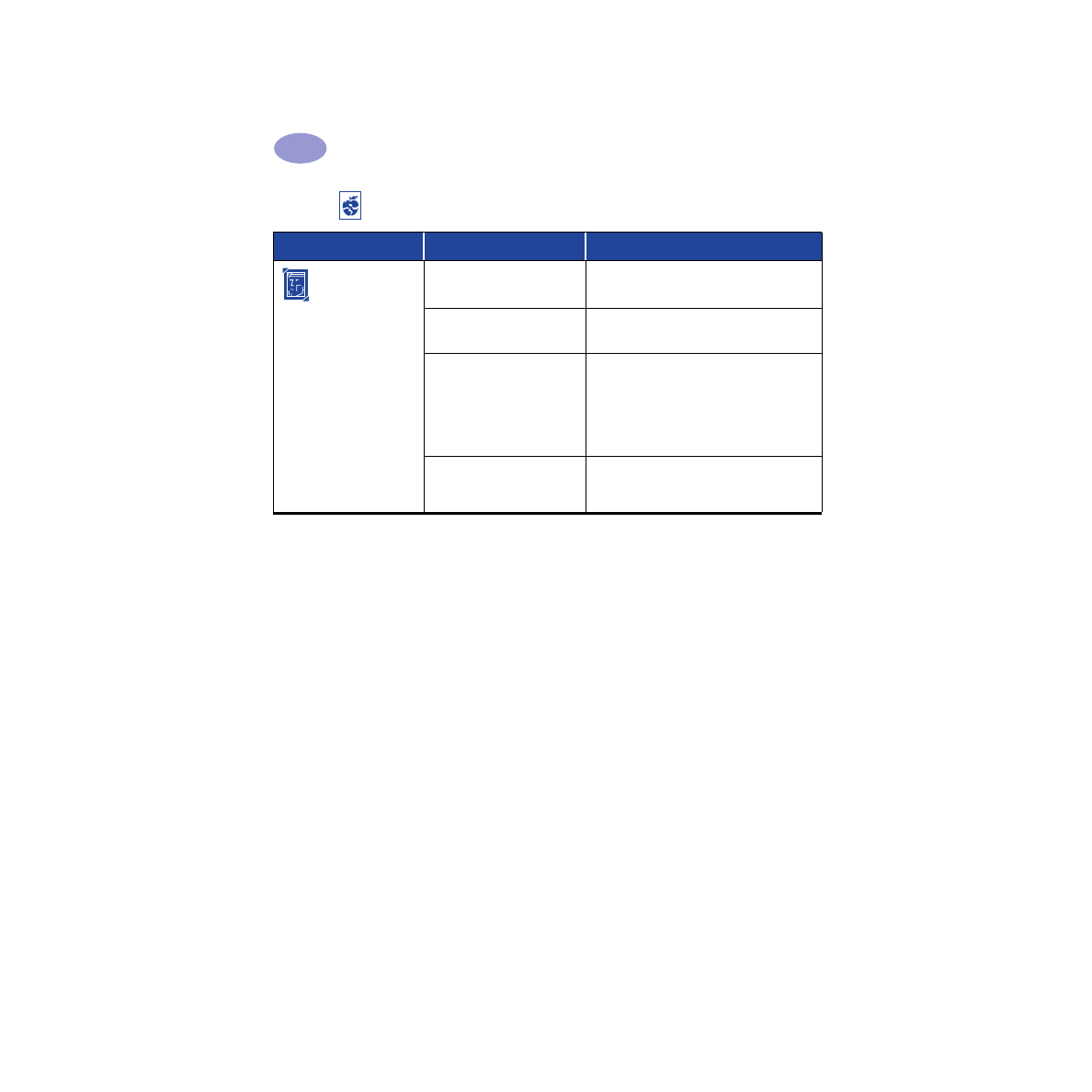
44
Hulp bij problemen
4
Foto’s worden niet
correct afgedrukt.
U hebt het fotopapier wellicht
niet correct in de bak gelegd.
Plaats het fotografisch afdrukmateriaal met de
glanszijde omlaag.
Het fotopapier is wellicht niet
volledig geactiveerd.
1
Bekijk de afdrukinstructies op pagina 10.
2
Zorg ervoor dat de papierlengtegeleiders goed
tegen het fotopapier zijn geschoven.
U hebt wellicht niet de juiste
papiersoort
of het juiste
papierformaat
geselecteerd.
1
Ga naar het tabblad
Instelling
van de
printersoftware. Zie
“Tabblad Instelling” op
pagina 6.
2
Selecteer HP Photo Paper als de
papiersoort.
3
Selecteer fotopapier met het juiste formaat als
het
papierformaat.
4
Klik op
Toepassen
en vervolgens op
OK
.
5
Druk het document af.
U hebt wellicht niet de
afdrukkwaliteit
Beste
geselecteerd.
1
Ga naar het tabblad Instelling van de
printersoftware. Zie
“Tabblad Instelling” op
pagina 6.
2
Selecteer de afdrukkwaliteit
Beste
.
Is er een probleem met uw afdruk? vervolg
Wat is het probleem?
Mogelijke oorzaak
Oplossing
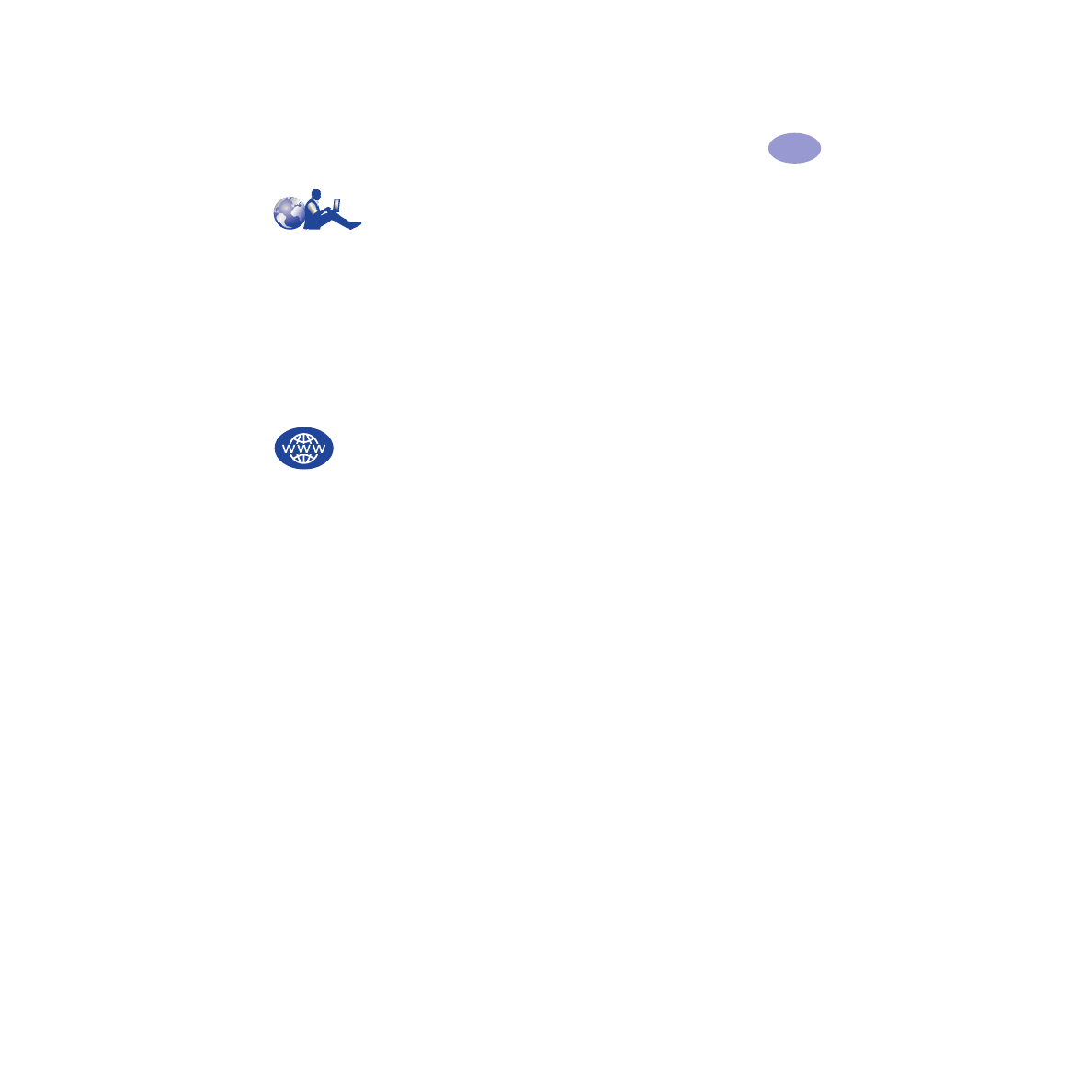
45
Hulp bij problemen
4