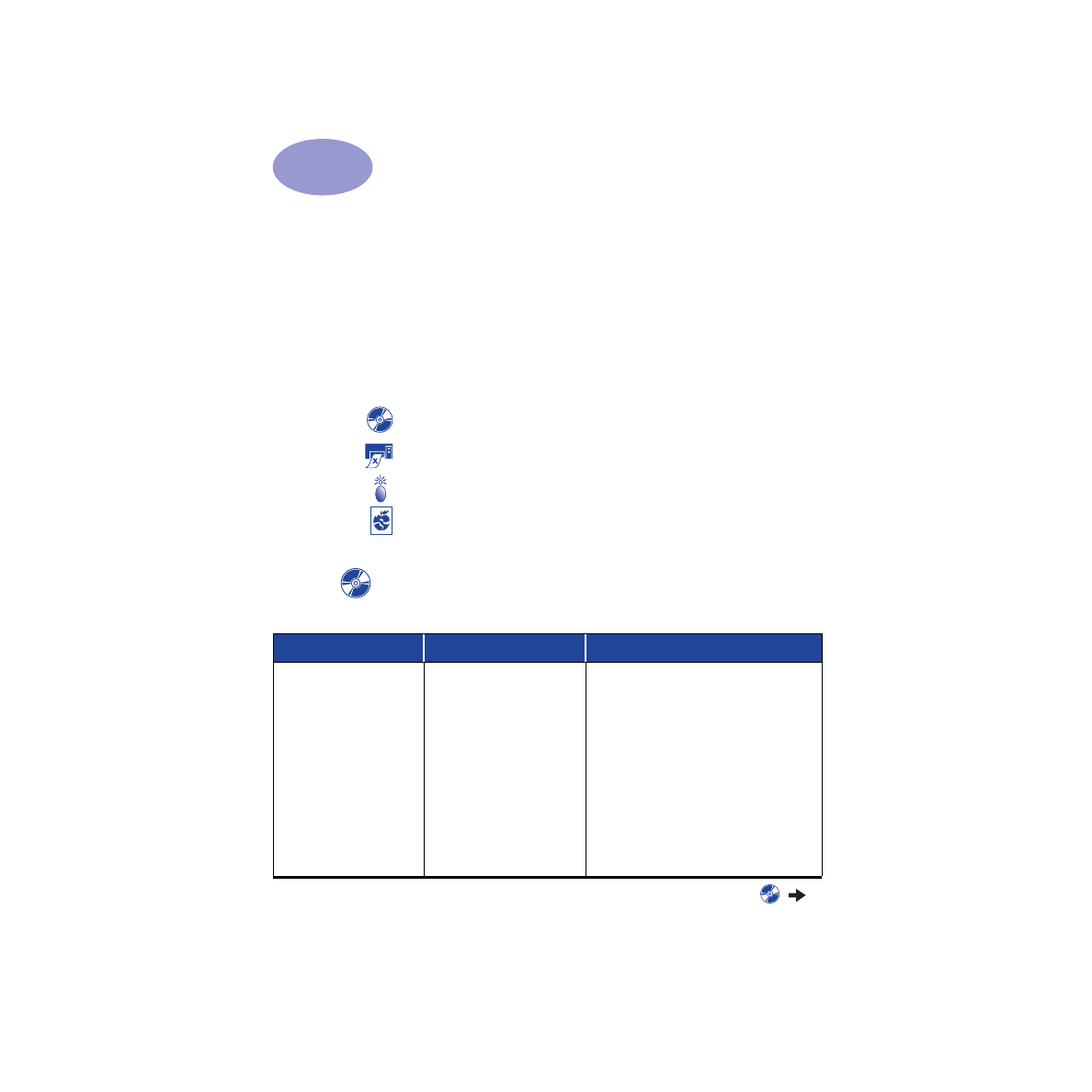
Dicas de soluções de problemas
É frustrante quando algo sai errado, mas as páginas a seguir contêm dicas que podem
ajudá-lo a determinar qual é o problema e como ele pode ser solucionado.
Verifique se as conexões dos cabos estão seguras. Verifique se você está usando o cabo
certo para o seu sistema operacional. Verifique se sua pergunta é semelhante àquelas
listadas abaixo e siga as instruções encontradas na seção:
O software da impressora não está sendo instalado. O que está errado? Consulte as
páginas 33–35.
Por que não imprime? Consulte
as páginas 36–39.
O que significam as luzes que piscam? Consulte a página 40.
Existe um problema na sua impressão? Consulte as páginas 41–44.
O software da impressora não está sendo instalado. O que
está errado?
Qual é o problema?
Causa possível
Para solucionar o problema…
Inserí um CD, mas o
computador não
consegue lê-lo.
• O CD não foi inserido
apropriadamente.
OU
• O CD player pode estar
danificado.
OU
• O CD pode estar danificado.
1
Reinsira o CD e tente novamente. Se essa
ação não solucionar o problema…
2
Tente inserir um CD que você sabe que
funciona. Se esse CD não funcionar, talvez
você precise substituir o CD player.
3
Se outros CDs funcionarem mas o software
da impressora não funcionar, talvez o CD
esteja danificado. Você pode carregar o
software da impressora do site da HP na Web
(consulte a página 45 para obter endereços
de sites na Web).
4
Se você não tiver acesso à Web, entre em
contrato com o HP Customer Care. Consulte
a página 47, para obter o número de telefone
mais próximo.
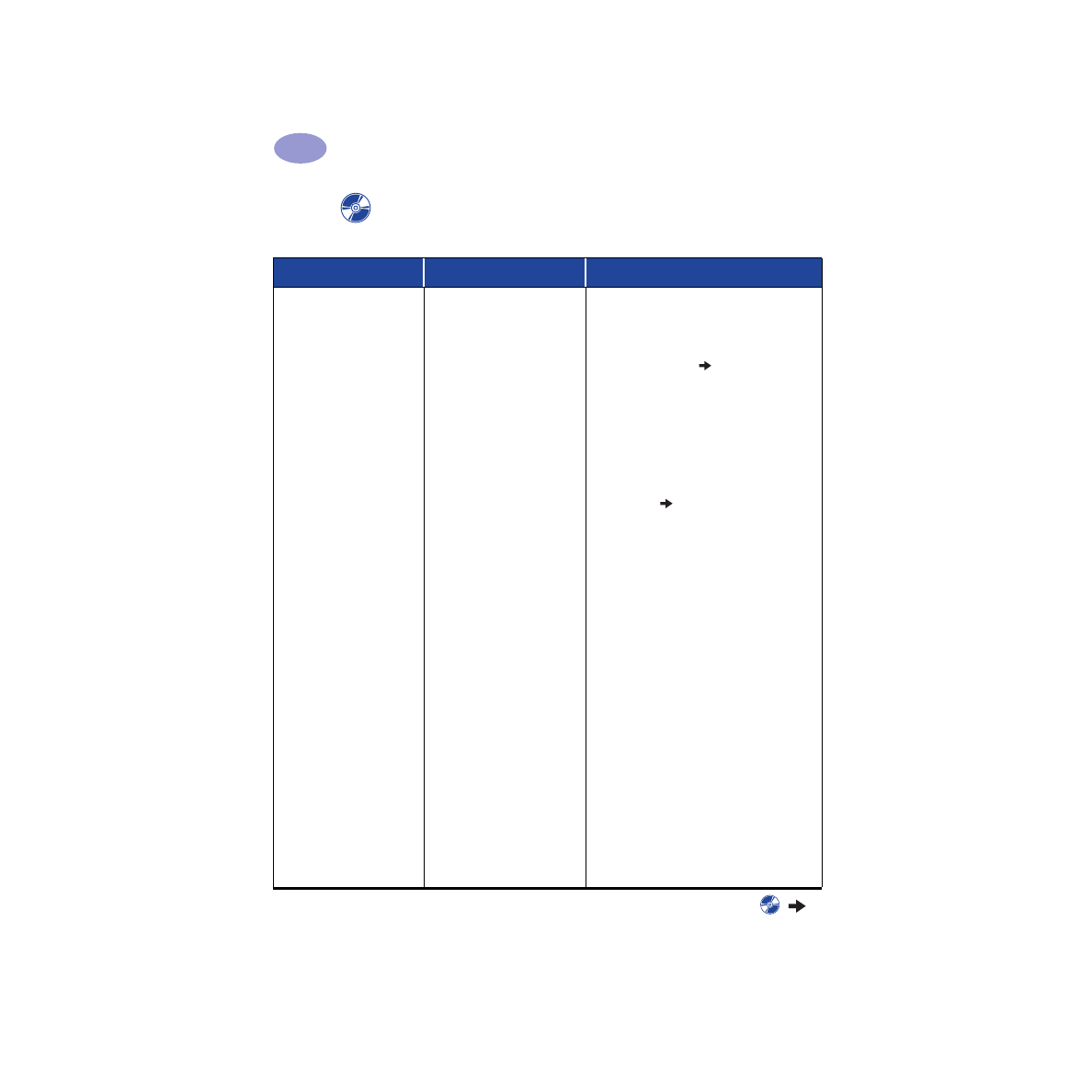
34
Obter ajuda quando os problemas aparecem
4
O software não foi instalado
corretamente.
• Talvez exista um conflito com
o programa antivirus.
OU
• Talvez exista um conflito com
outro software.
OU
• O software da impressora não
foi instalado
apropriadamente.
1
Desinstale o software da impressora.
Para Windows 95, 98 ou NT 4.0
a
Verifique se o CD do software da
impressora está inserido na unidade de
CD-ROM.
b
Selecione
Iniciar
Executar
.
c
Clique em
Procurar
e vá para o ícone
do CD.
d
Clique em
Abrir
e clique em
OK
.
e
Quando a tela de abertura para a
instalação do software for exibida,
selecione
Remover o software
da
HP DeskJet 930C Series.
Se você estiver executando o Windows 3.1x:
a
No Gerenciador de programas, selecione
Arquivo
Executar
.
b
Digite a letra da unidade de CD-ROM do
computador, seguida por
setup.exe
(por exemplo, se o CD de instalação
estiver na unidade D, digite
D:\setup.exe
)
e clique em
OK
.
c
Quando a tela de abertura do software da
impressora for exibida, selecione
Remover
o software da HP DeskJet 930C Series
.
2
Feche qualquer programa antivirus ativo.
Para fechar (sair) do programa, escolha a
etapa a ou b:
a
Clique com o botão direito do mouse no
ícone do programa antivirus e selecione
Desativar
.
b
Clique no
X
no canto superior direito da
janela de operação do programa.
3
Saia de todos os programas.
(Consulte 2b acima.)
4
Reinstale o software da impressora. Consulte
a etapa “Instalar o software da impressora”
no Pôster Inicialização Rápida ou a página 49
neste Guia do Usuário.
Se você ainda tiver problemas com a instalação
do software, chame um revendedor autorizado
HP ou o HP Customer Care. Para obter o
número do telefone do centro HP Customer
Care mais próximo, consulte a página 47.
O software da impressora não está sendo instalado. O que
está errado? continuação
Qual é o problema?
Causa possível
Para solucionar o problema…
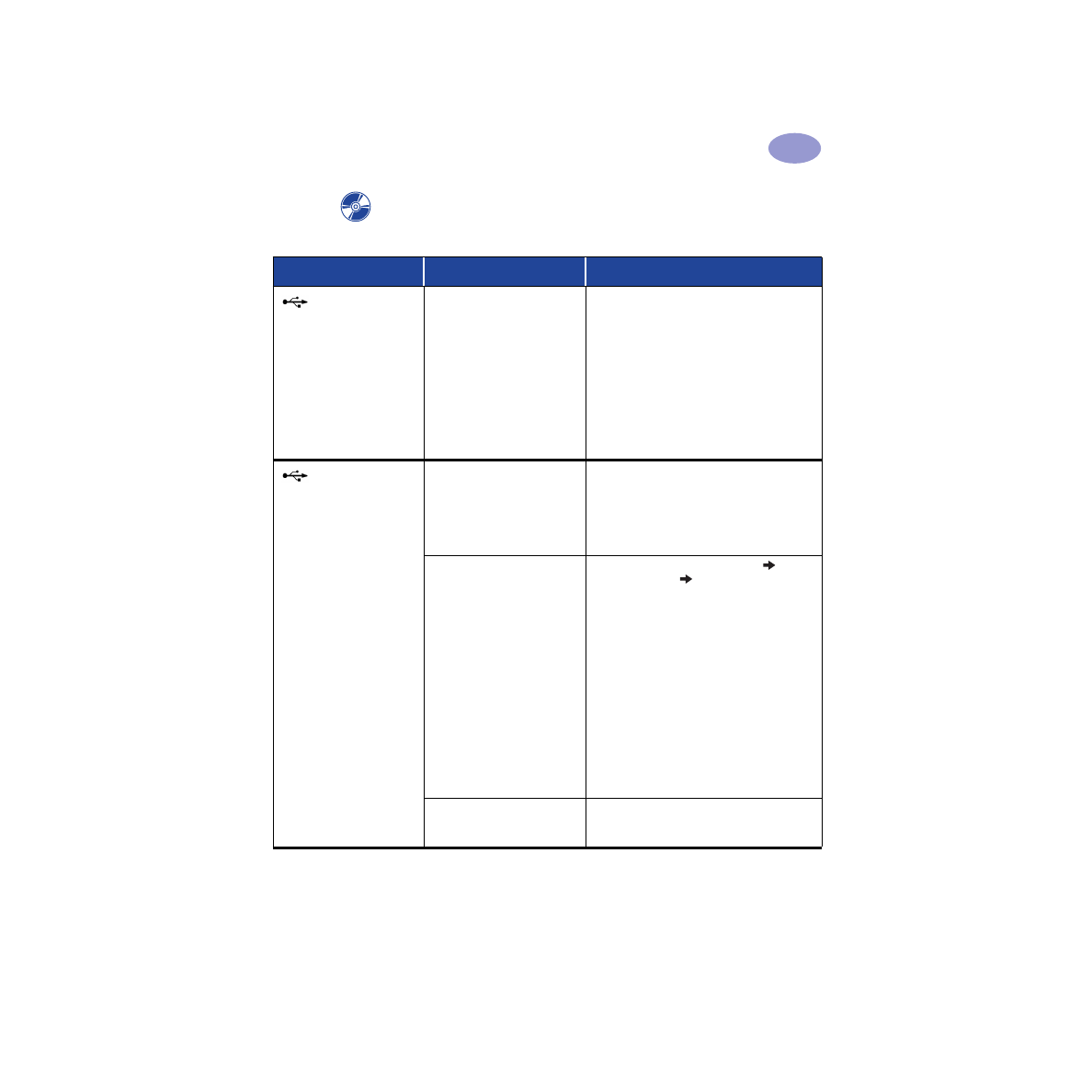
35
Obter ajuda quando os problemas aparecem
4
Após conectar um
cabo USB entre a impressora
e o computador, é exibida
uma mensagem de
“Dispositivo desconhecido”.
• Existe eletricidade estática no
cabo entre o computador e a
impressora.
OU
• Talvez o cabo USB esteja
defeituoso.
1
Desconecte o cabo USB da impressora.
2
Desconecte a impressora do cabo de
alimentação.
3
Aguarde cerca de 30 segundos.
4
Conecte a alimentação à impressora
novamente.
5
Conecte o cabo USB à impressora
novamente.
6
Se a mensagem “Dispositivo desconhecido”
continuar a ser exibida na caixa de diálogo
“Novo hardware encontrado”, substitua o
cabo USB ou use um cabo paralelo.
Ao conectar um cabo
USB entre a impressora e o
computador, a mensagem
“Assistente para adicionar
novo hardware” não é
exibida.
Talvez você não esteja usando o
Windows 98.
Verifique se o Windows 98 está sendo executado
e se o computador está conectado através de
um cabo USB. Se você não tiver o Windows 98,
será necessário usar um cabo paralelo.
Talvez o USB não esteja ativado.
1
No Windows 98, clique em
Iniciar
Configurações
Painel de controle
.
2
Clique duas vezes no ícone
Sistema
.
3
Clique na guia
Gerenciador de dispositivos
.
4
Clique no ícone com sinal de mais (
+
)
próximo à opção Universal serial bus
controller. Se houver um controlador de host
de USB e um concentrador listado na raiz do
USB, é provável que o USB esteja ativado.
Se esses dispositivos não estiverem listados,
consulte a documentação do computador ou
entre em contato com o fabricante para obter
mais informações sobre como ativar e
configurar o USB.
5
Se você não conseguir ativar o USB, poderá
usar um cabo paralelo para conectar a
impressora ao computador.
O cabo USB talvez não esteja
conectado apropriadamente.
1
Desconecte e reconecte o cabo USB à
impressora.
2
Verifique se ele está conectado firmemente.
O software da impressora não está sendo instalado. O que
está errado? continuação
Qual é o problema?
Causa possível
Para solucionar o problema…
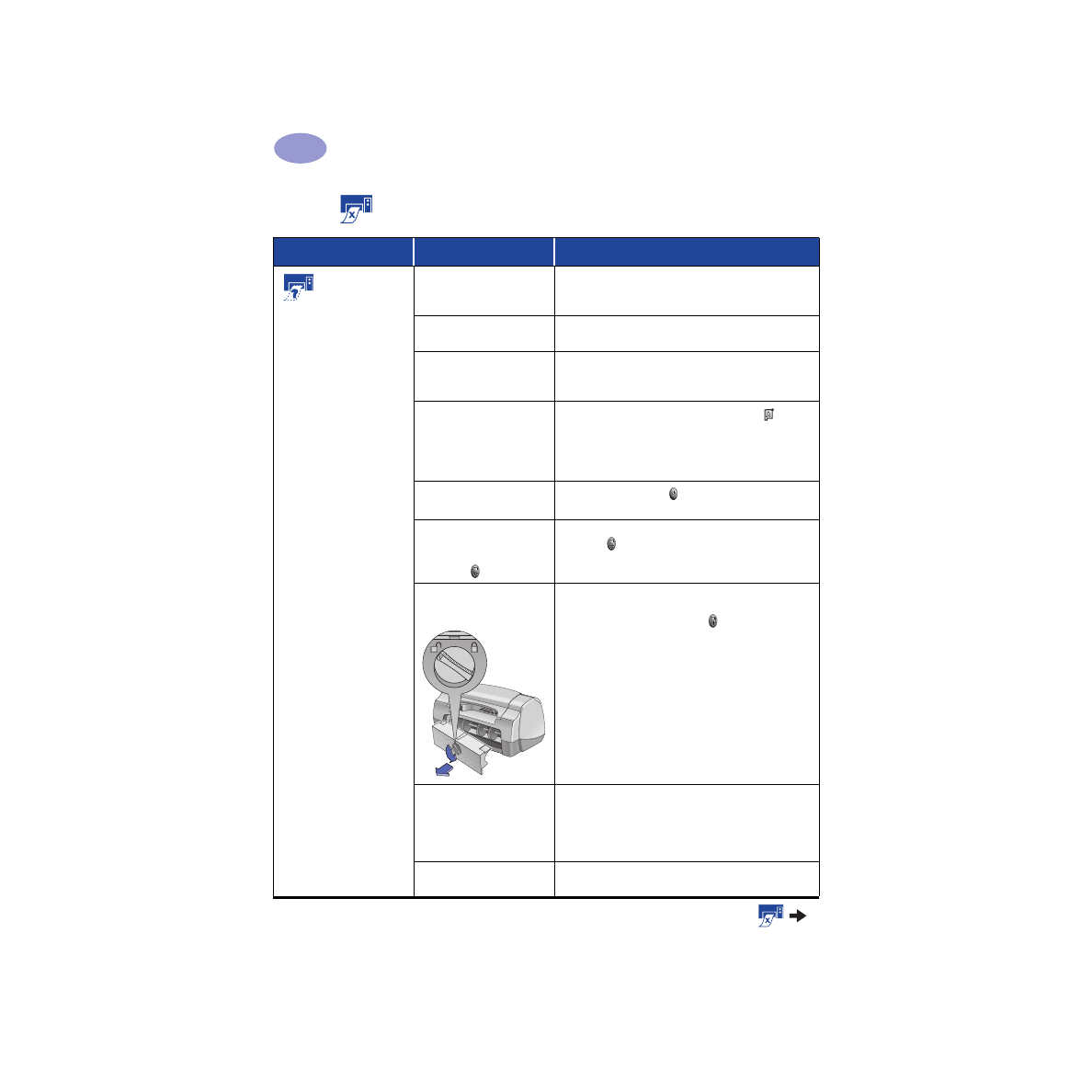
36
Obter ajuda quando os problemas aparecem
4
Por que não imprime?
Qual é o problema?
Causa possível
Para solucionar o problema…
Nenhuma página
saiu da
impressora.
A alimentação pode estar
desligada ou uma conexão
pode estar frouxa.
1
Verifique se a alimentação está ligada.
2
Verifique se todas as conexões de cabos
estão seguras.
Talvez a bandeja de
entrada esteja sem papel.
Verifique novamente se a mídia está colocada
corretamente na bandeja de entrada.
A tampa superior da
impressora pode
estar aberta.
Feche a tampa superior da impressora.
Talvez exista um problema
com um dos cartuchos de
impressão.
Se a luz de status de cartucho de impressão estiver
piscando, levante a tampa da impressora e verifique o
status do cartucho de impressão. Verifique se os
cartuchos de impressão estão instalados
apropriadamente. Consulte página 27.
A impressora pode estar
lenta.
Se a luz de Lig./Deslig. estiver piscando, a
impressora está em processo de impressão. Aguarde.
A impressora está
esperando que você
pressione o botão
Continuar .
Pressione o botão Continuar se a luz dele estiver
piscando .
Talvez exista uma retenção
de papel.
1
Puxe o papel para fora da bandeja de entrada ou da
bandeja de saída.
2
Pressione o botão Continuar na frente da
impressora.
3
Se estiver imprimindo etiquetas, verifique se uma
delas se descolou da folha enquanto passava pela
impressora.
4
Se a retenção de papel foi solucionada, imprima o
documento novamente.
5
Se a retenção de papel não foi solucionada, abra a
porta de acesso traseira girando o botão (sentido
anti-horário) e removendo a porta.
6
Puxe o papel retido para fora da impressora e
substitua a porta de acesso traseira.
A bandeja dobrável pode
não estar abaixada.
1
Abaixe a bandeja dobrável.
2
Puxe para fora as duas guias de papel e a bandeja
de entrada.
3
Coloque o papel e imprima o documento
novamente.
A porta de acesso traseira
pode estar faltando.
1
Insira o porta de acesso traseiro.
2
Imprima o documento novamente.
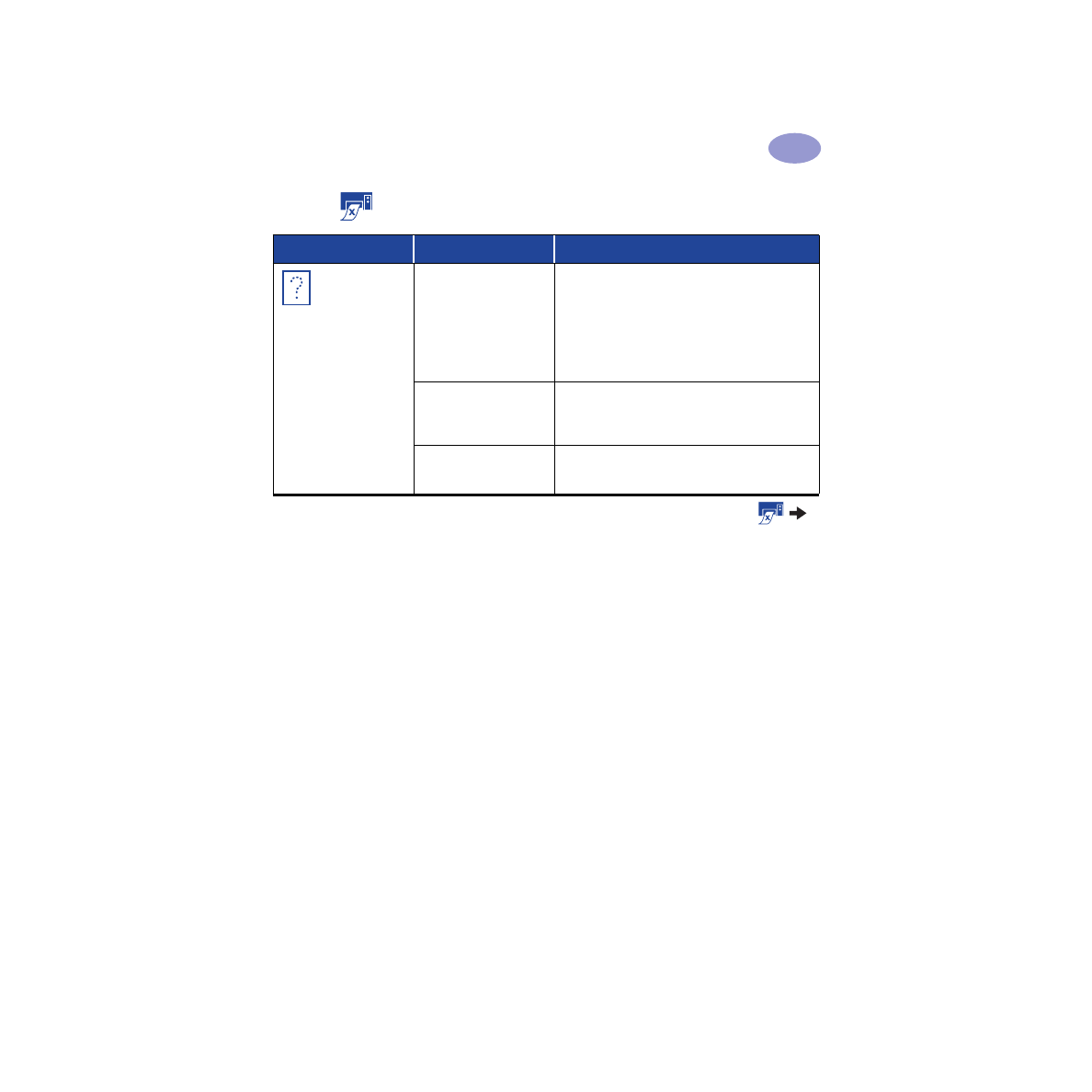
37
Obter ajuda quando os problemas aparecem
4
Uma página em
branco saiu da
impressora.
A tinta pode ter acabado.
1
Levante a tampa da impressora e verifique os
ícones de status do cartucho de impressão para
certificar-se de que a tinta não acabou. Consulte
“Status do cartucho de impressão” na página 25.
2
Se a tinta acabou, substitua o cartucho de
impressão. Consulte “Substituir os cartuchos de
impressão” na página 27.
3
Imprima o documento novamente.
Talvez você tenha
esquecido de remover a
fita plástica do cartucho de
impressão.
Verifique se você removeu o pedaço de fita plástica
protetora de cada cartucho de impressão. Consulte
“Substituir os cartuchos de impressão” na página 27.
Talvez você esteja
tentando imprimir um fax.
1
Salve o fax em um formato gráfico, como TIFF.
2
Coloque-o em um documento de processamento
de texto e imprima a partir dele.
Por que não imprime? continuação
Qual é o problema?
Causa possível
Para solucionar o problema…
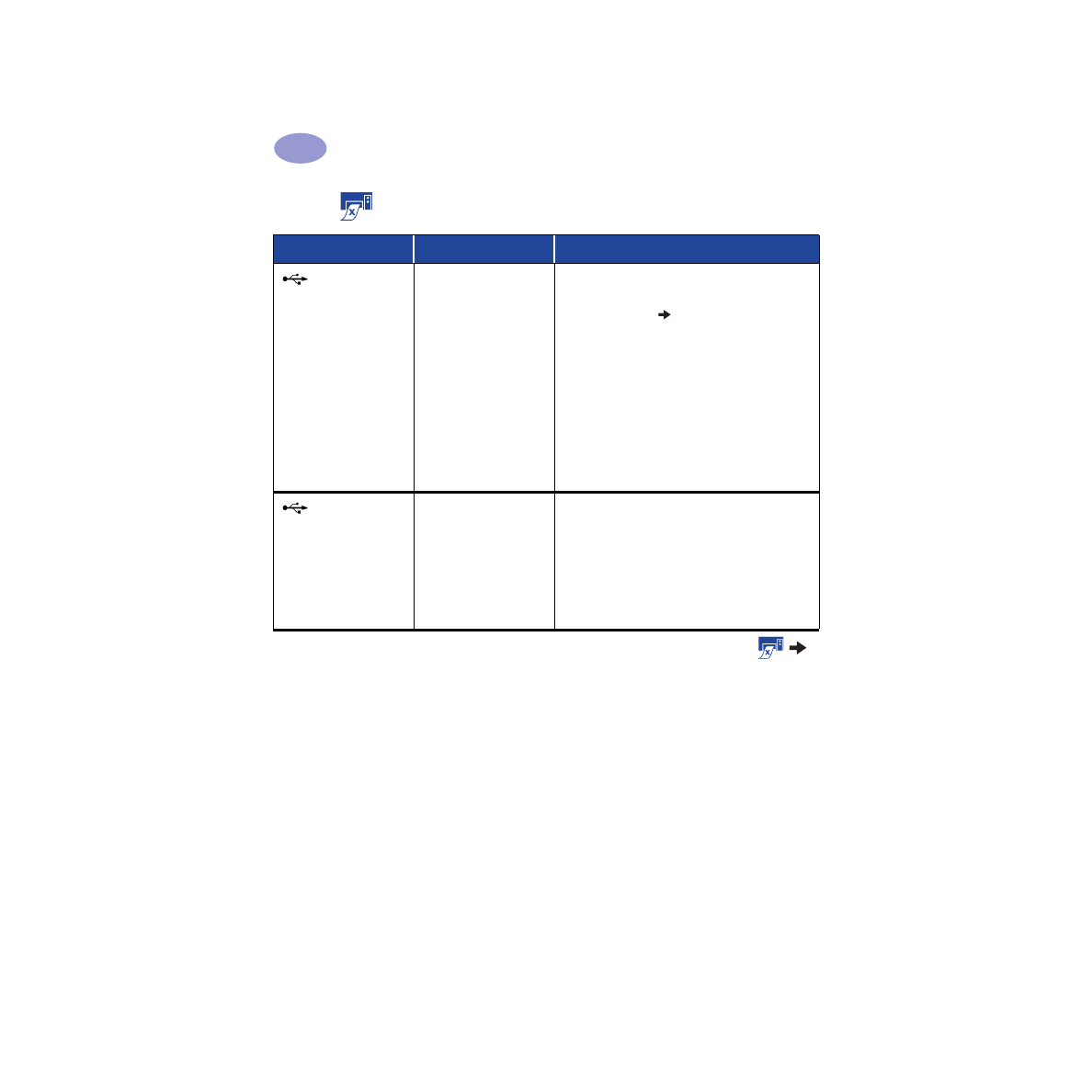
38
Obter ajuda quando os problemas aparecem
4
Tenho um cabo
USB e, quando tento
imprimir, recebo uma
mensagem indicando um
“Erro ao gravar em LPT1”.
Talvez você não tenha
conectado o cabo USB
antes de instalar o
software.
1
Desconecte o cabo USB da impressora.
2
Insira o CD do software da impressora (ou o Disco 1
se você tem disquetes) no computador.
3
Clique em
Iniciar
Executar
.
4
Procure o CD, selecione
Configurar
e clique
em
Abrir
.
5
O arquivo setup.exe será exibido na caixa de
diálogo. Clique em
OK
.
6
Selecione a opção
Remover o software da HP
DeskJet 930C Series
para remover o software.
7
Conecte o cabo USB à impressora novamente.
A tela de instalação do USB deverá aparecer
novamente.
8
Repita a etapa “Instalar software USB”. Consulte o
Pôster Inicialização Rápida ou a página 50 neste
Guia do Usuário.
A impressora está
conectada com um cabo
USB através de outro
concentrador ou
dispositivo USB e, quando
tento imprimir, recebo uma
mensagem indicando um
“Erro ao gravar no <nome
da porta USB>”.
A impressora talvez não
esteja obtendo dados
corretos de outro
dispositivo ou
concentrador.
Conecte a impressora diretamente à porta USB no
computador.
Por que não imprime? continuação
Qual é o problema?
Causa possível
Para solucionar o problema…
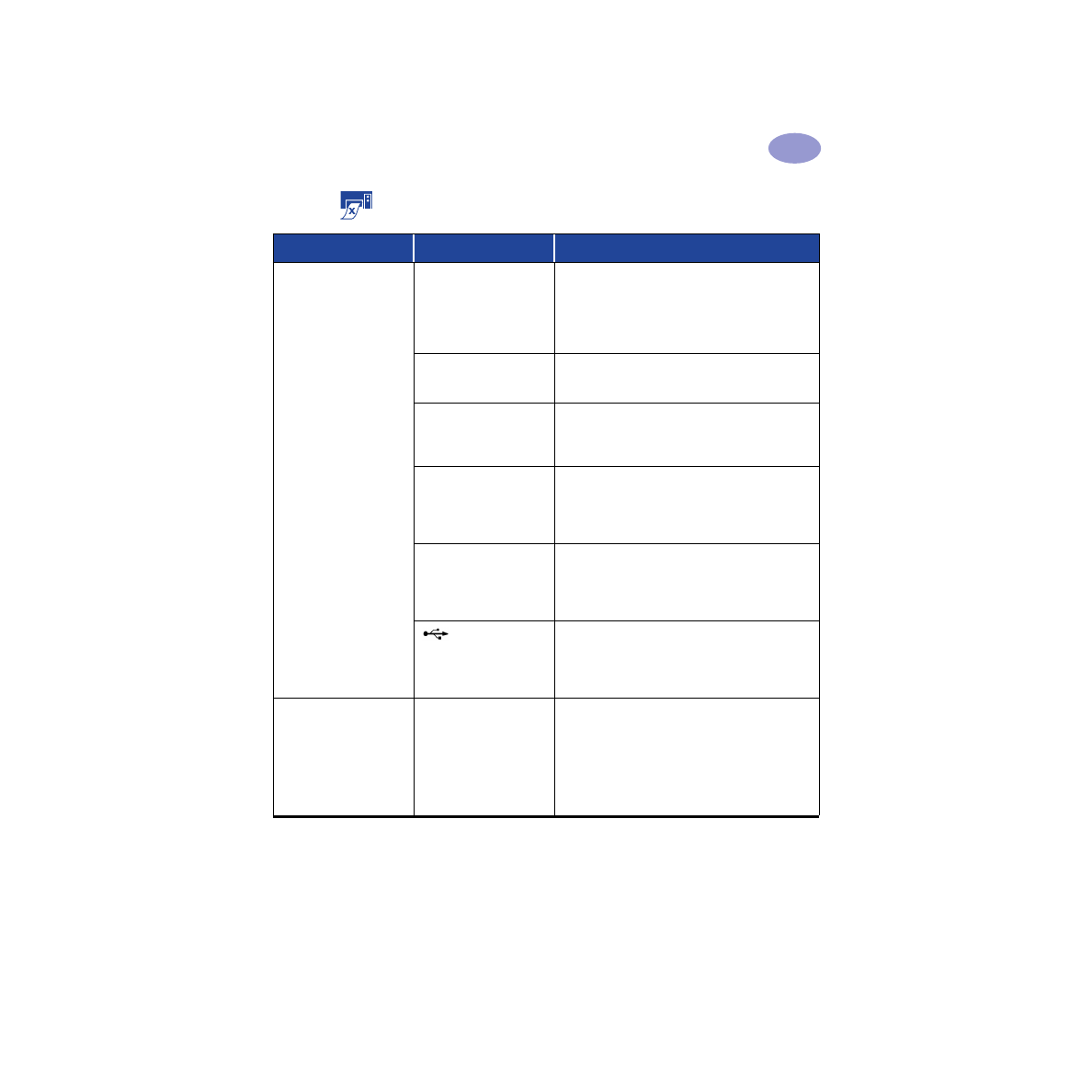
39
Obter ajuda quando os problemas aparecem
4
A impressora está
realmente lenta.
O computador talvez não
tenha os requisitos
mínimos do sistema.
1
Verifique a quantidade de RAM e a velocidade do
processador no computador. Consulte
“Requisitos
do sistema” na página 5.
2
Libere espaço no disco rígido. Menos de 100MB de
espaço livre no disco rígido do computador pode
significar tempos de processamento maiores.
Talvez estejam sendo
executados softwares
demais ao mesmo tempo.
Feche todos os softwares desnecessários.
Talvez você esteja usando
um software de impressora
ultrapassado.
Verifique o driver de impressora que está usando.
Verifique o site da HP na Web para obter as
atualizações mais recentes de software (consulte a
página 45 para obter endereços de sites da Web).
Talvez você esteja
imprimindo um
documento complexo
contendo elementos
gráficos e fotografias.
Aguarde.
Talvez você tenha
escolhido 2400 dpi ao
desativar o PhotoREt.
1
Se você desativou o PhotoREt propositalmente,
aguarde.
2
Se você desativou o PhotoREt inadvertidamente,
vá para a guia
Configurar
e clique em
PhotoREt
.
Consulte “Guia Configurar” na página 6.
Talvez você esteja
usando um cabo USB e
outros dispositivos USB
estejam em uso.
1
Conecte o cabo USB da impressora diretamente ao
computador, em vez de à extremidade da cadeia
margarida.
2
Evite usar outros dispositivos na cadeia margarida
durante a impressão.
Talvez você esteja
tentando imprimir
uma foto.
Ative o ECP de hardware para acelerar a impressão
da foto.
1
Abra a
Caixa de ferramentas HP DeskJet
(consulte
a página 8).
2
Clique na guia
Configuração
.
3
Marque
Tentativa de usar ECP de hardware
.
4
Clique em
Aplicar
para que as alterações tenham
efeito e tente imprimir a foto novamente.
Por que não imprime? continuação
Qual é o problema?
Causa possível
Para solucionar o problema…
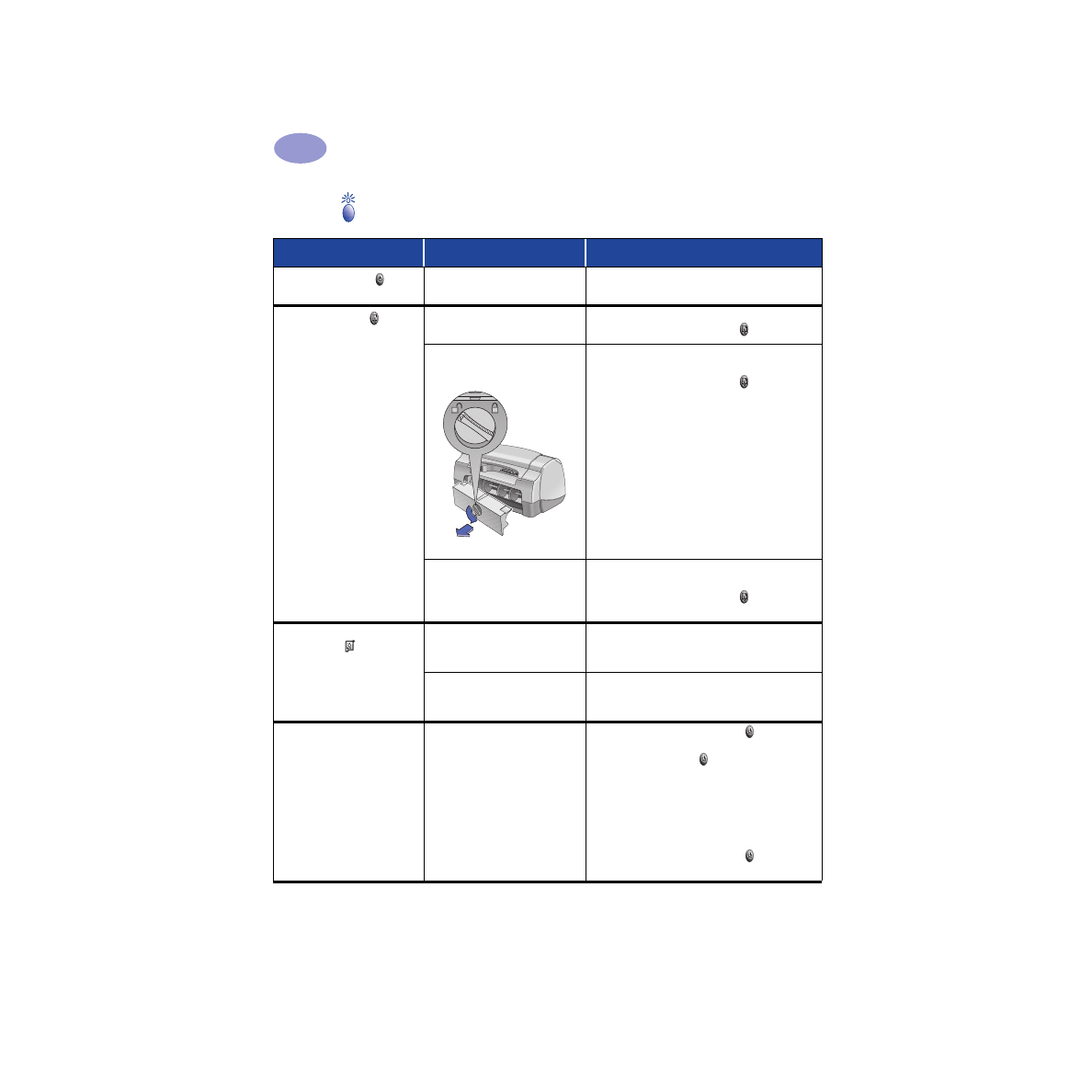
40
Obter ajuda quando os problemas aparecem
4
O que significam as luzes que piscam?
Qual é o problema?
Causa possível
Para solucionar o problema…
A luz de Lig./Deslig. está
piscando.
A impressora pode estar
recebendo dados.
Aguarde.
A luz de Continuar está
piscando.
Talvez o papel tenha acabado.
1
Insira papel.
2
Pressione o botão Continuar .
Talvez seja uma retenção de
papel.
1
Puxe o papel para fora da bandeja de entrada
ou da bandeja de saída.
2
Pressione o botão Continuar na frente da
impressora.
3
Se estiver imprimindo etiquetas, verifique se
uma delas se descolou da folha enquanto
passava pela impressora.
4
Se a retenção de papel foi solucionada,
imprima o documento novamente.
5
Se a retenção de papel não foi solucionada,
abra a porta de acesso traseira girando o
botão (sentido anti-horário) e removendo
a porta.
6
Puxe o papel retido para fora da impressora e
substitua a porta de acesso traseira.
Talvez você esteja imprimindo
um documento dupla-face
manualmente e a impressão do
primeiro lado tenha terminado.
1
Siga as instruções na tela sobre como inserir
o papel.
2
Pressione o botão Continuar .
A luz de status do cartucho
de impressão está
piscando.
A tampa superior pode estar
aberta.
Feche a tampa superior.
Talvez um dos cartuchos de
impressão esteja com
problema.
Consulte
“Status do cartucho de impressão” na
página 25.
Todas as luzes estão
piscando.
Talvez a impressora precise ser
reiniciada.
1
Pressione o botão Lig./Deslig. para
desligar a impressora. Em seguida, pressione
o botão Lig./Deslig. novamente para ligar
a impressora.
2
Se esse procedimento não solucionar o
problema, pressione o botão Lig./Deslig.
para desligar a impressora.
3
Desconecte a impressora.
4
Conecte a impressora novamente.
5
Pressione o botão Lig./Deslig. para ligar a
impressora.
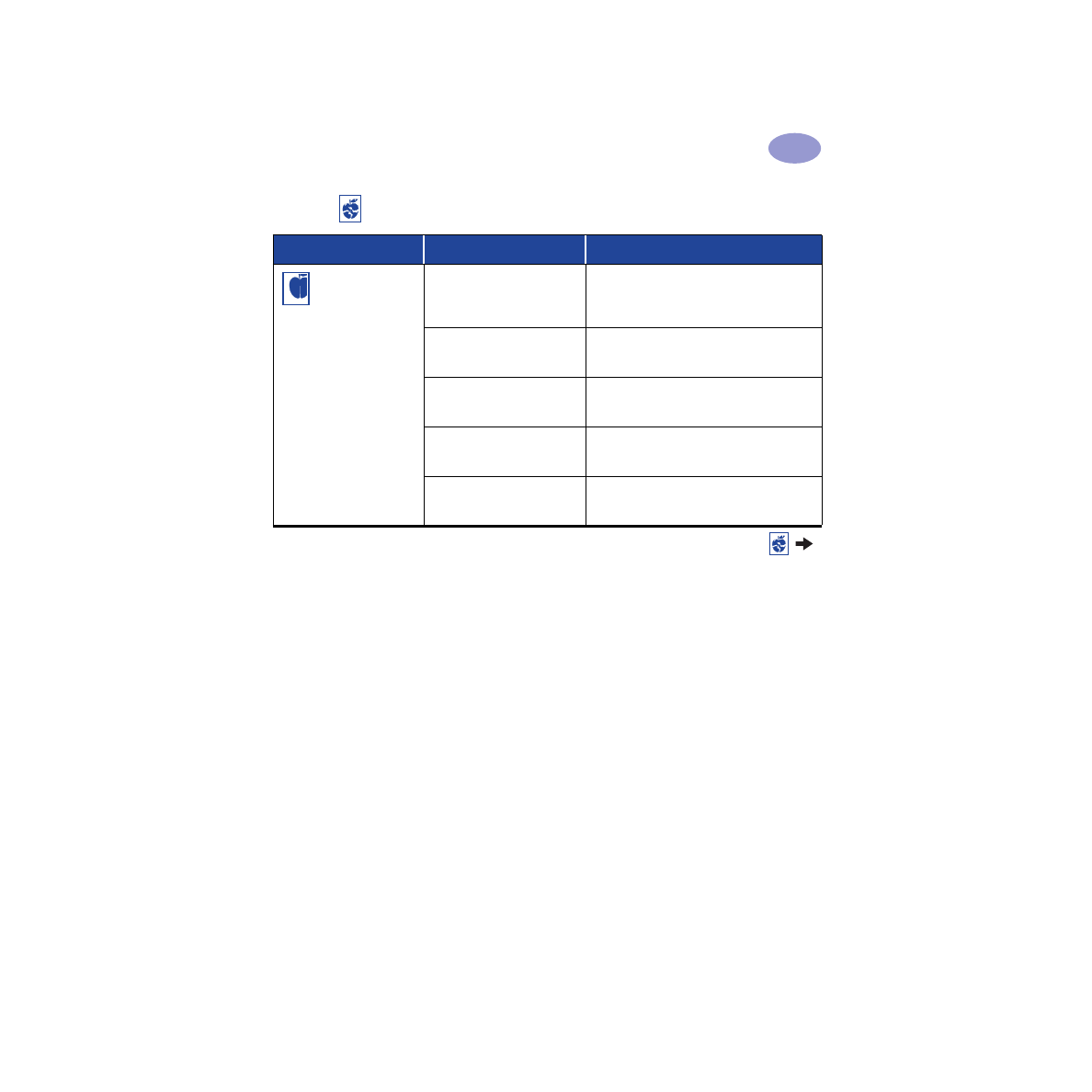
41
Obter ajuda quando os problemas aparecem
4
Existe um problema na sua impressão?
Qual é o problema?
Causa possível
Para solucionar o problema…
Partes do documento
estão faltando ou
estão no lugar
errado.
Talvez o papel não esteja
colocado corretamente.
1
Verifique se a mídia está orientada
corretamente na bandeja de entrada.
2
Verifique se as guias de papel se ajustam
à mídia.
Talvez você tenha selecionado
a orientação de papel errada.
Verifique se selecionou a orientação correta
(vertical ou horizontal) na guia
Recursos
.
Consulte “Guia Recursos” na página 7
Talvez você tenha selecionado
o tamanho de papel errado.
Verifique se você selecionou o tamanho de
papel correto na guia
Configurar
. Consulte
“Guia Configurar” na página 6.
Talvez você tenha selecionado
as margens erradas.
Verifique se as margens se encontram dentro da
área imprimível. Consulte “Margens mínimas de
impressão” na página 5.
Talvez você tenha deixado a
Impressão de pôster
ativada
acidentalmente.
Desmarque
Impressão de pôster
na guia
Recursos
. Consulte
“Guia Recursos” na
página 7.
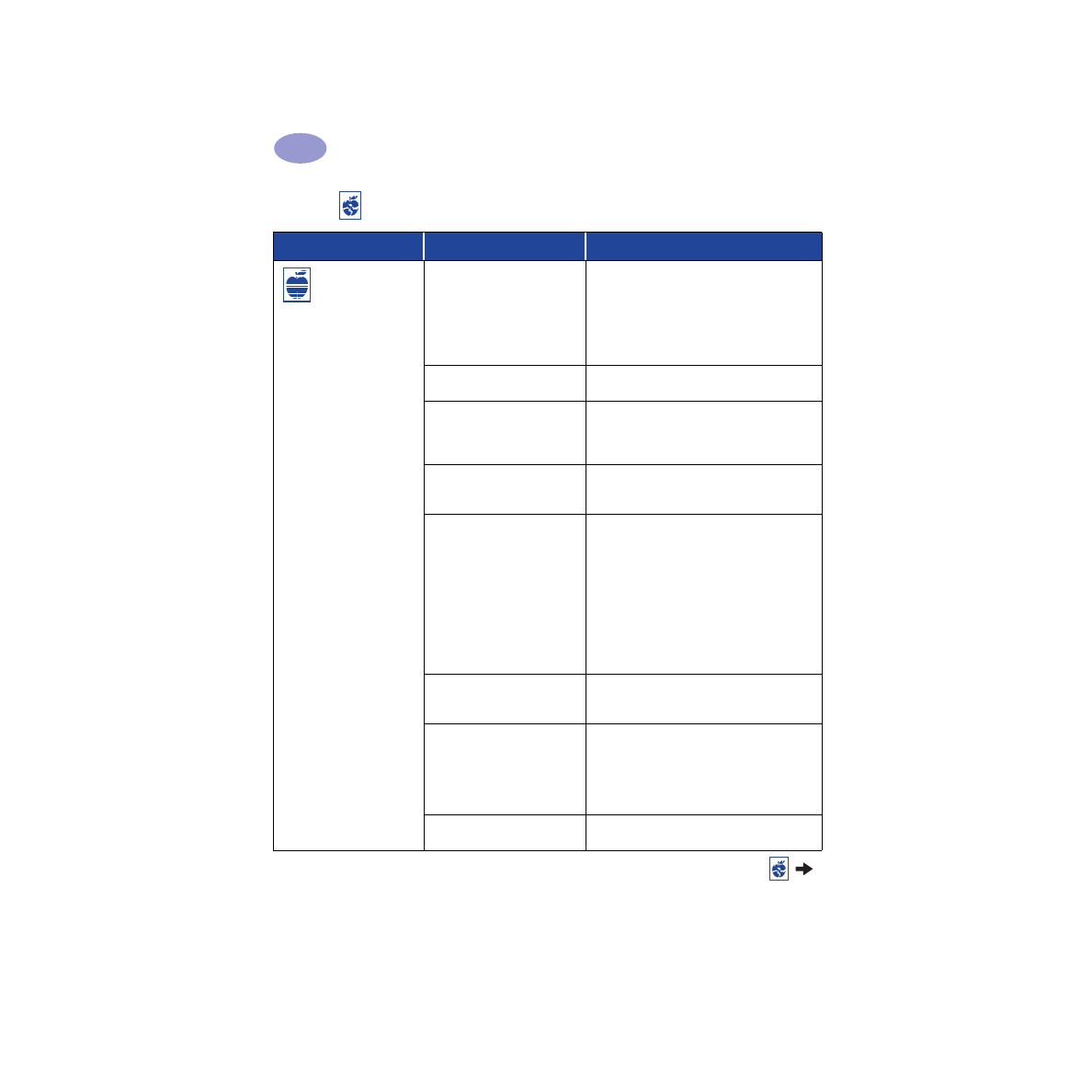
42
Obter ajuda quando os problemas aparecem
4
A qualidade de
impressão não
está boa.
Talvez você não esteja usando a
melhor mídia.
• Verifique se você está usando uma mídia
própria para impressoras HP DeskJet.
• A qualidade de impressão melhora muito
quando você imprime em papel projetado
especificamente para um tipo de impressão
(fotografias, por exemplo), em vez de usar
papel comum.
Talvez você esteja imprimindo
no lado errado da mídia.
Verifique se a mídia foi colocada com o lado de
impressão voltado para baixo.
Talvez você não tenha
selecionado o tipo de papel
correto no software da
impressora.
Verifique se você selecionou o tipo de papel
correto na guia Configurar. Consulte “Guia
Configurar” na página 6.
Talvez você esteja imprimindo
no modo Rascunho.
Clique em
Normal
ou
Otimizado
em vez de
Rascunho na guia Configurar. Consulte “Guia
Configurar” na página 6.
Se houver sangramento, você
pode estar usando tinta demais.
1
Clique em
Normal
ou
Rascunho
em vez de
Otimizado na guia Configurar. Consulte
“Guia Configurar” na página 6.
2
Reduza a quantidade de tinta indo para a
guia
Avançadas
e usando o controle
deslizante Volume de tinta. Consulte
“Guia
Avançadas” na página 7.
3
Aumente o tempo de secagem indo para a
guia
Avançadas
e usando o controle
deslizante Tempo de secagem. Consulte
“Guia Avançadas” na página 7.
Talvez você esteja imprimindo
em escala de cinza.
Desmarque
Imprimir em escala de cinza
na
guia
Avançadas
. Consulte
“Guia Avançadas” na
página 7.
Talvez a tinta esteja acabando.
1
Verifique o status dos cartuchos de
impressão. Consulte
“Status do cartucho de
impressão” na página 25.
2
Se a tinta estiver acabando, substitua o
cartucho de impressão. Consulte
“Substituir
os cartuchos de impressão” na página 27.
Talvez você precise limpar os
cartuchos de impressão.
Consulte
“Limpar os cartuchos de impressão” na
página 30.
Existe um problema na sua impressão? continuação
Qual é o problema?
Causa possível
Para solucionar o problema…
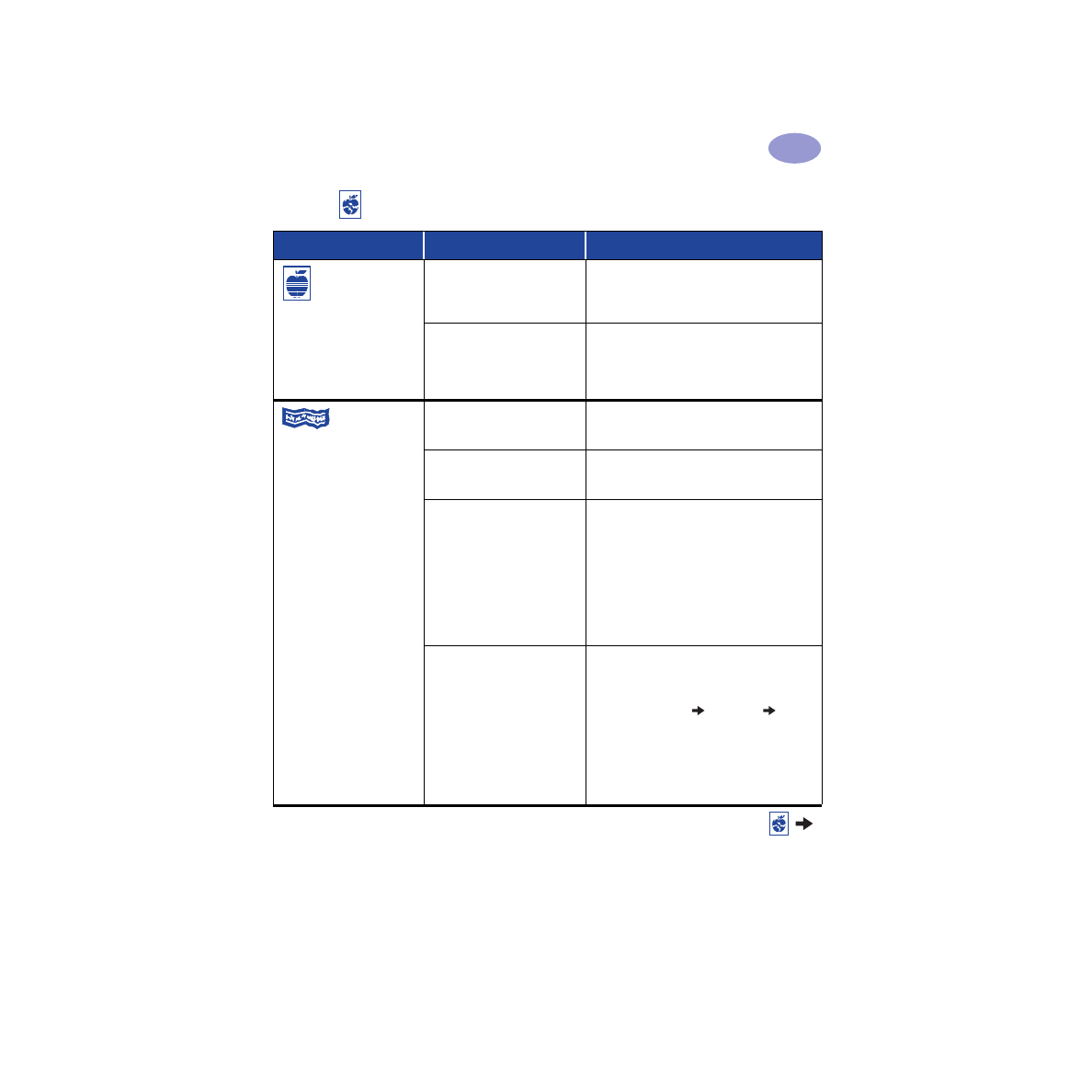
43
Obter ajuda quando os problemas aparecem
4
A qualidade de
impressão não
está boa.
(continuação)
Talvez você tenha esquecido de
remover a fita plástica do
cartucho de impressão.
Verifique se removeu a fita plástica protetora
dos cartuchos de impressão. Consulte
“Substituir os cartuchos de impressão” na
página 27.
Os cartuchos de impressão
podem estar fora de
alinhamento.
Se as tintas preta e colorida não estiverem
alinhadas na página impressa, vá para a
Caixa
de ferramentas HP
e clique em
Calibrar a
impressora
. Consulte
“Guia Serviços da
impressora” na página 8.
As faixas não
são impressas
corretamente.
Talvez você tenha esquecido
de levantar a aba da bandeja
de saída.
Verifique se a aba da bandeja de saída está na
posição para cima.
Talvez você tenha esquecido de
selecionar
Faixa
no software da
impressora.
Verifique se você selecionou
Faixa
na guia
Configurar
. Consulte
“Guia Configurar” na
página 6.
Talvez você tenha problemas
com o papel.
• Se diversas folhas forem colocadas juntas na
impressora, desdobre e dobre o papel
novamente.
• Se a alimentação de papel na impressora não
estiver correta, verifique se a borda solta da
pilha de formulário contínuo está voltada para
a impressora (consulte a página 20).
• Se o papel enrugar ao passar pela impressora,
talvez ele não seja adequado para a impressão
de faixas.
Talvez você tenha problemas
com o software de faixas.
Para Windows 95, 98 e NT 4.0
• Se aparecerem lacunas no fim das folhas, o
problema pode ser com o programa de
software. Consulte as Notas de lançamento
clicando em
Iniciar
Programas
HP
DeskJet 930C Series
.
Para o Windows 3.1x
• Se aparecerem lacunas no fim das folhas, o
problema pode ser com o programa de
software. Consulte as Notas de lançamento no
grupo de programas HP DeskJet 930C Series.
Existe um problema na sua impressão? continuação
Qual é o problema?
Causa possível
Para solucionar o problema…
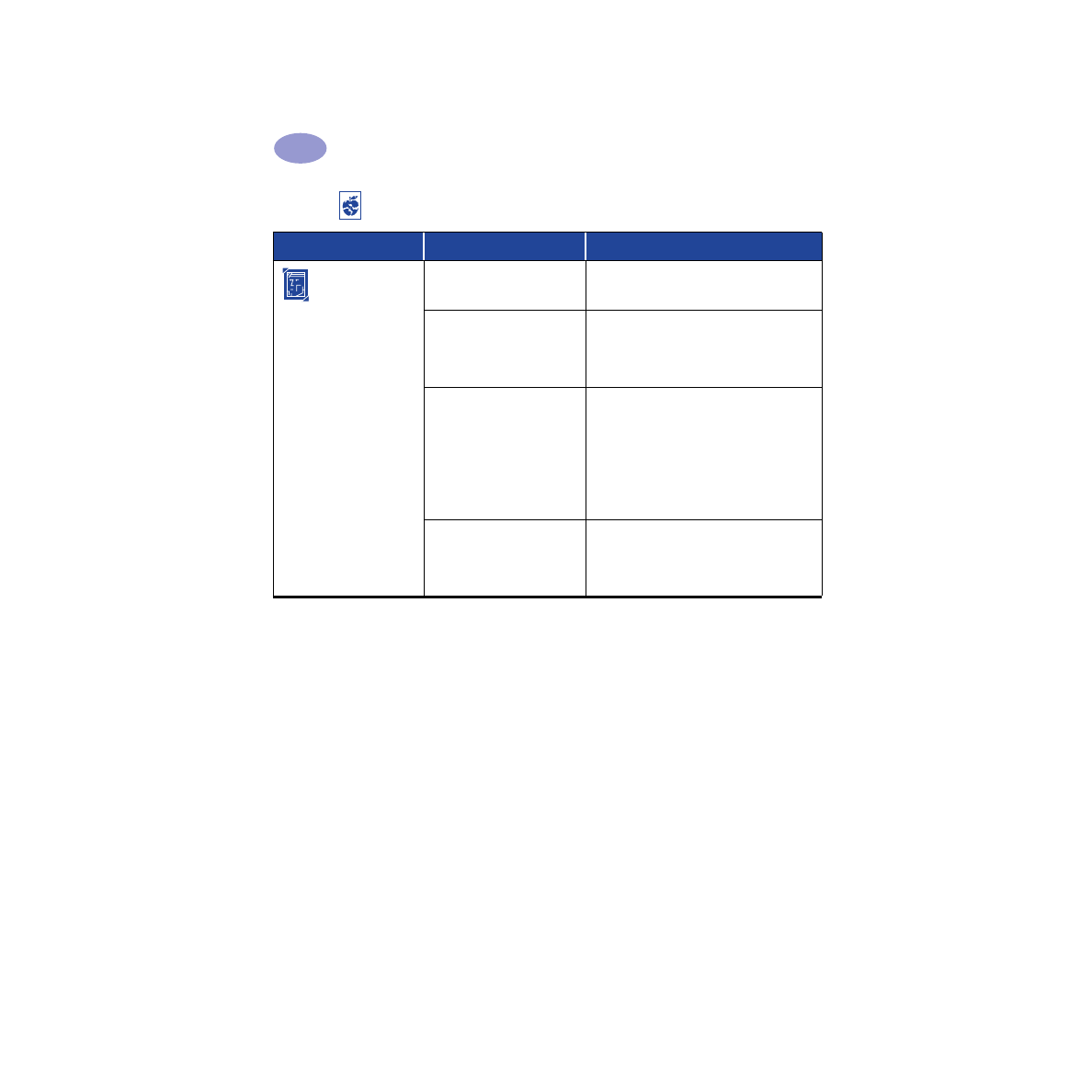
44
Obter ajuda quando os problemas aparecem
4
As faixas não são
impressas
corretamente.
Talvez você não tenha inserido
a mídia fotográfica
corretamente.
Insira a mídia fotográfica com o lado brilhante
para baixo.
Talvez o papel fotográfico não
esteja totalmente preso.
1
Reveja as instruções de impressão na
página 10.
2
Certifique-se de que as guias de
comprimento do papel estejam ajustadas ao
papel fotográfico.
Talvez você não tenha
selecionado o
Tipo do papel
ou
Tamanho do papel
apropriado.
1
Vá para a guia
Configurar
no software da
impressora. Consulte
“Guia Configurar” na
página 6.
2
Selecione HP Photo Paper como o
Tipo
do papel.
3
Selecione o papel fotográfico de tamanho
apropriado como o
Tamanho do papel.
4
Clique em
Aplicar
e, em seguida, em
OK
.
5
Imprima o documento.
Talvez você não tenha
selecionado a qualidade de
impressão
Otimizada
.
1
Vá para a guia Configurar no software da
impressora. Consulte
“Guia Configurar” na
página 6.
2
Selecione a qualidade de impressão
Otimizada
.
Existe um problema na sua impressão? continuação
Qual é o problema?
Causa possível
Para solucionar o problema…
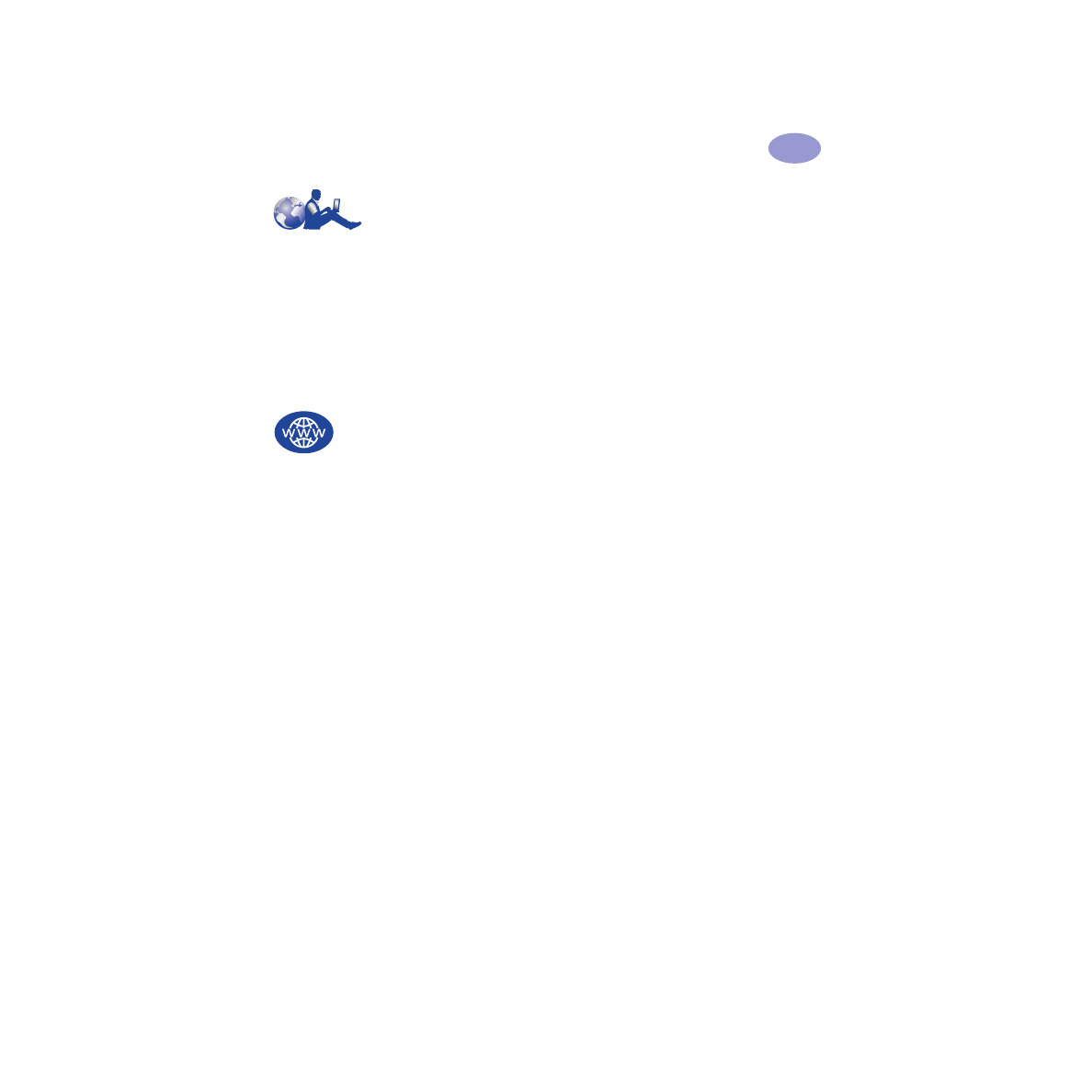
45
Obter ajuda quando os problemas aparecem
4