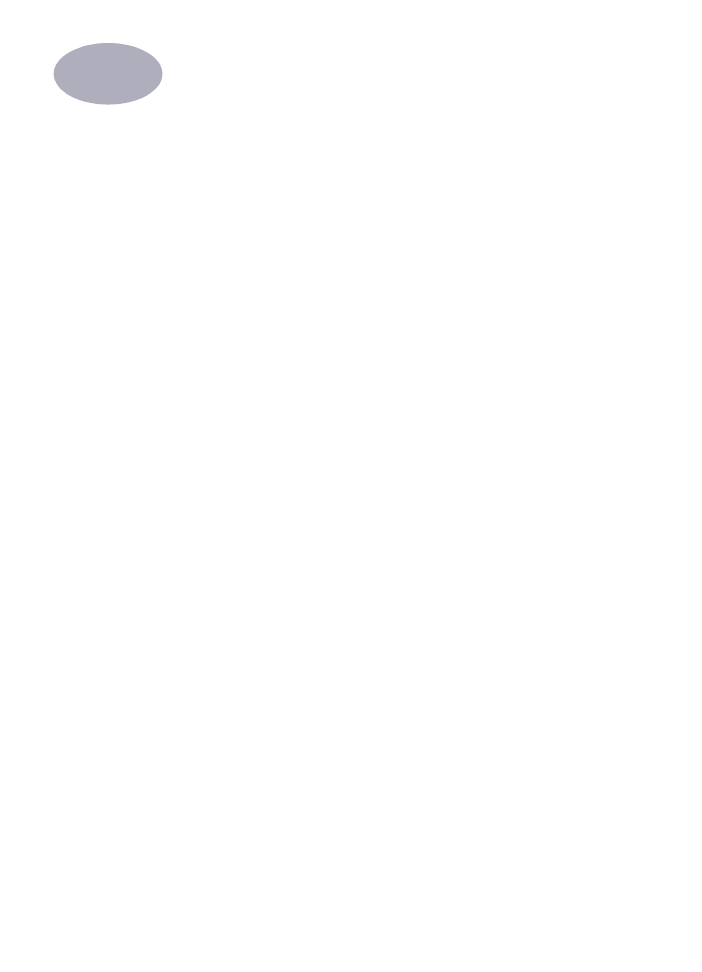
Печать на бумаге и материалах различных типов
Принтер HP DeskJet расчитан на использование столь многих типов материалов для
печати, что практически представляет собой маленькую типографию. В этой главе в
помещенных на разворотах таблицах поясняется, как использовать различные
материалы для печати.
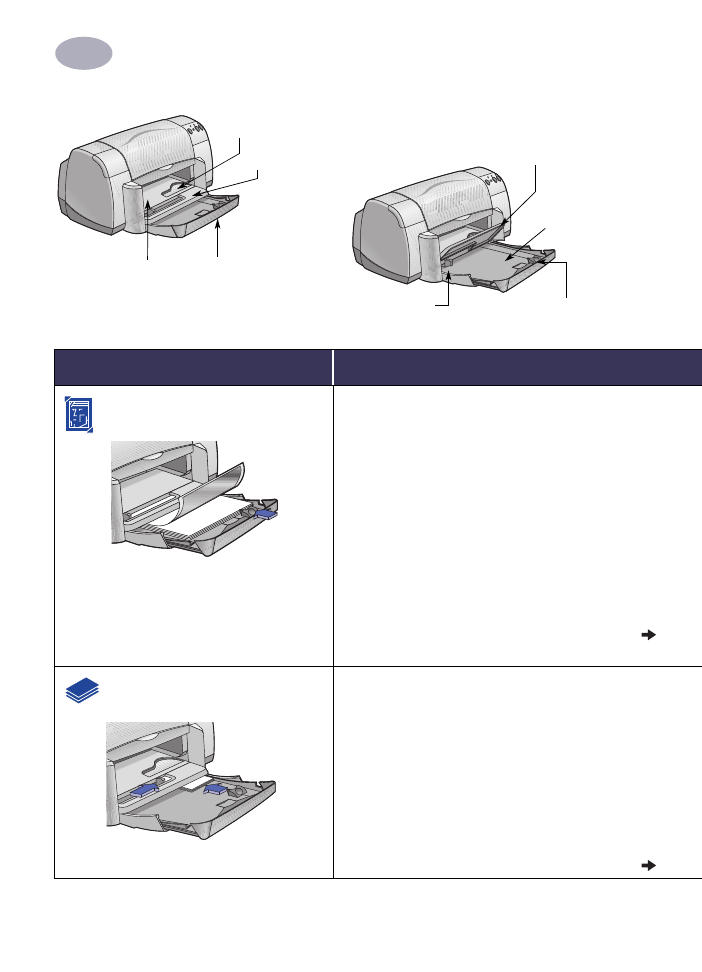
10
Дополнительные сведения
2
Щиток выходного лотка
Направляющая ширины бумаги
Входной лоток
выдвинут
Щиток выходного
лотка поднят
Гнездо для одиночных конвертов
и малоформатных материалов
Направляющая длины бумаги
Входной лоток задвинут
Направляющая
ширины бумаги
Материал для печати
Процедура печати
Фотобумага 8,5 x 11 дюймов
или A4
1
Удалите всю бумагу из входного лотка.
2
Загрузите во входной лоток до 30 листов фотобумаги
(предназначенной для печати стороной вниз).
3
Придвиньте направляющие для бумаги вплотную к краям
бумаги.
4
Выберите параметры печати, соответствующие типу и
формату бумаги для печати фотографий.
5
Распечатайте фотографии.
Малоформатные материалы
[больше 100 x 148 мм (4 x 5 5/8 дюйма)]
1
Убедитесь, что входной лоток находится в задвинутом
положении.
2
Поднимите щиток выходного лотка в верхнее положение.
3
До упора вставьте малоформатный материал во входной
лоток.
4
Придвиньте направляющие для бумаги вплотную к краям
материала для печати.
5
Опустите щиток выходного лотка.
6
Выберите параметры печати, соответствующие типу и
формату материала для печати.
7
Запустите печать.
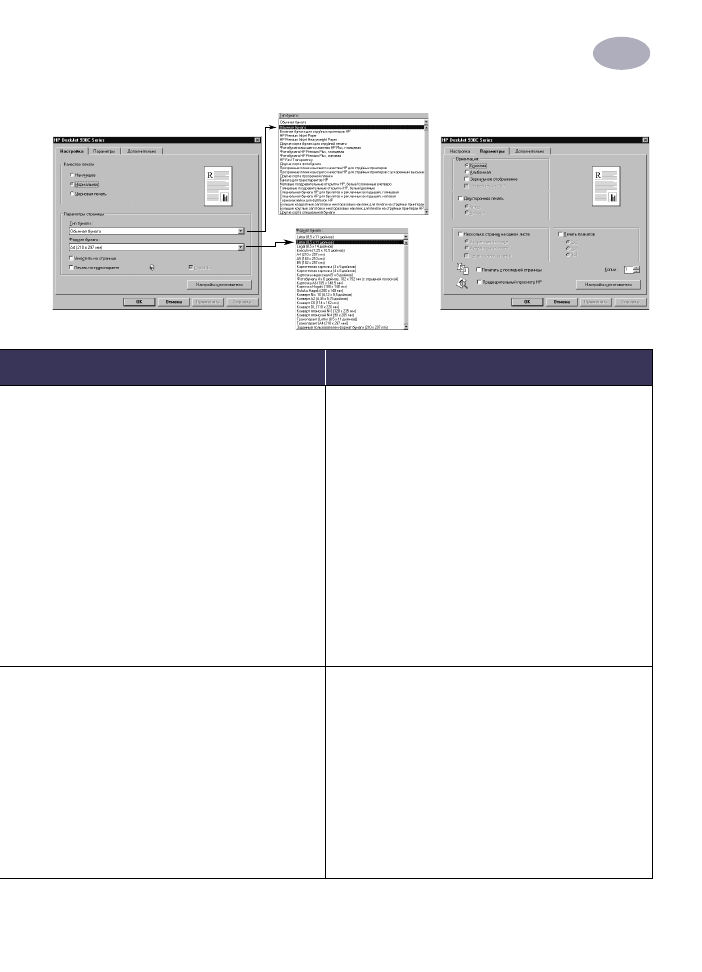
11
Дополнительные сведения
2
Вкладка «Настройка»
Вкладка «Параметры»
Выбор параметров печати HP
Что следует помнить
Вкладка «Настройка»
-
Тип бумаги:
Выберите
HP Photo Paper
-
Качество печати:
Выберите
Наилучшее
-
Формат бумаги:
Выберите
соответствующий
формат бумаги
Вкладка «Параметры»
-
Ориентация:
Выберите требуемую ориентацию
-
Двусторонняя печать:
Не отмечен
• Для получения оптимальных результатов используйте
бумагу для печати фотографий HP Photo Paper.
• Для распечатки фотографии она должна быть
представлена в электронной (цифровой) форме.
Сделайте цифровую фотографию, отсканируйте
фотографию или закажите электронный файл
фотографии в местном фотомагазине.
• После выбора типа бумаги выберите из ниспадающего
меню требуемый формат бумаги.
• При включении аппаратной реализации ECP скорость
распечатки фотографий может возрасти. Откройте окно
инструментов HP DeskJet. Щелкните мышью на вкладке
Конфигурация
и отметьте пункт
Пытаться
использовать аппаратную реализацию ECP.
Примените
сделанные изменения и распечатайте
фотографию.
Вкладка «Настройка»
-
Тип бумаги:
Выберите требуемый тип бумаги
-
Качество печати:
Выберите
Нормальное
или
Наилучшее
-
Формат бумаги:
Выберите соответствующий
формат карточек
Вкладка «Параметры»
-
Ориентация:
Выберите требуемую ориентацию
-
Двусторонняя печать:
Не отмечен
• Перед загрузкой карточек выровняйте их края.
• При получении сообщения «закончилась бумага»
убедитесь в правильности расположения фотобумаги
или другого малоформатного материала во входном
лотке. Укладывайте материалы с правой стороны и в
направлении к принтеру. Входной лоток должен быть
задвинут, чтобы направляющая длины бумаги могла
удерживать материалы для печати на месте.
• Если материал для печати имеет формат менее 100 x
148 мм (4 x 5 5/8 дюйма), то загружайте его в принтер по
одному листу через гнездо одиночных конвертов.
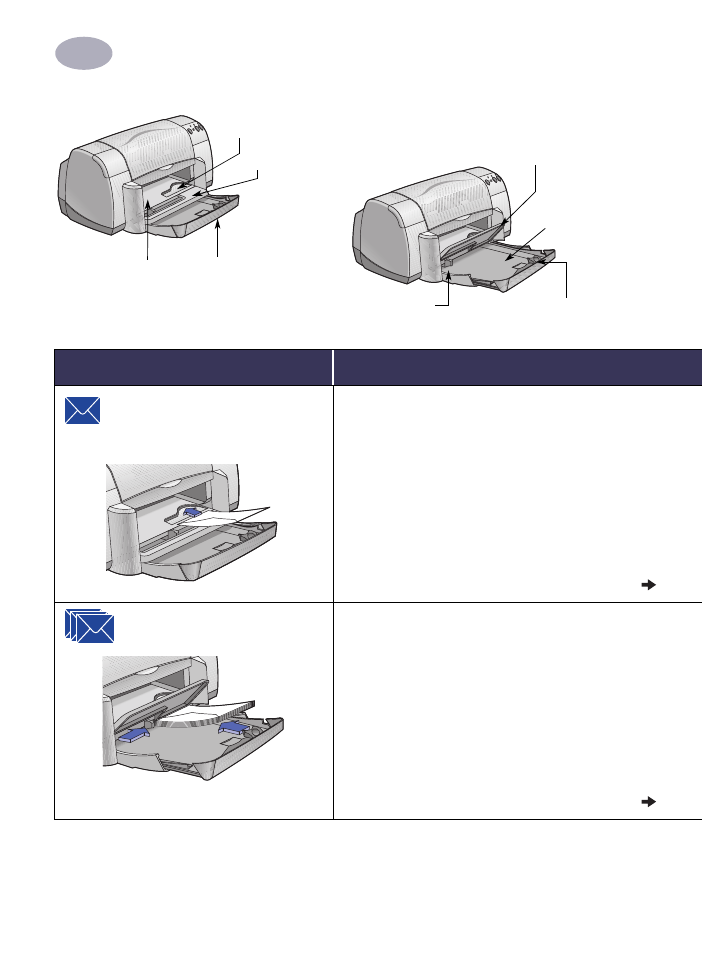
12
Дополнительные сведения
2
Щиток выходного лотка
Направляющая ширины бумаги
Входной лоток
выдвинут
Щиток выходного
лотка поднят
Гнездо для одиночных конвертов
и малоформатных материалов
Направляющая длины бумаги
Входной лоток задвинут
Направляющая
ширины бумаги
Материал для печати
Процедура печати
Одиночные конверты и
малоформатные материалы
[форматом от 77 x 127 мм (3 x 5 дюйма)
до 100 x 148 мм (4 x 5 5/8 дюйма)
]
1
Вставьте конверт (клапаном налево и вверх) или другой
малоформатный материал в гнездо для одиночных
конвертов на выходном лотке. Материал должен быть
вставлен до упора.
2
Выберите параметры печати, соответствующие типу и
формату конверта.
3
Выполните печать на материале для печати.
Пачка конвертов
1
Отодвиньте обе направляющие для бумаги и удалите из
входного лотка всю бумагу.
2
До упора вставьте максимум 15 конвертов (клапаном
влево и вверх) во входной лоток.
3
Придвиньте направляющие для бумаги вплотную к краям
конвертов.
4
Выберите параметры печати, соответствующие типу и
формату конвертов.
5
Распечатайте конверты.
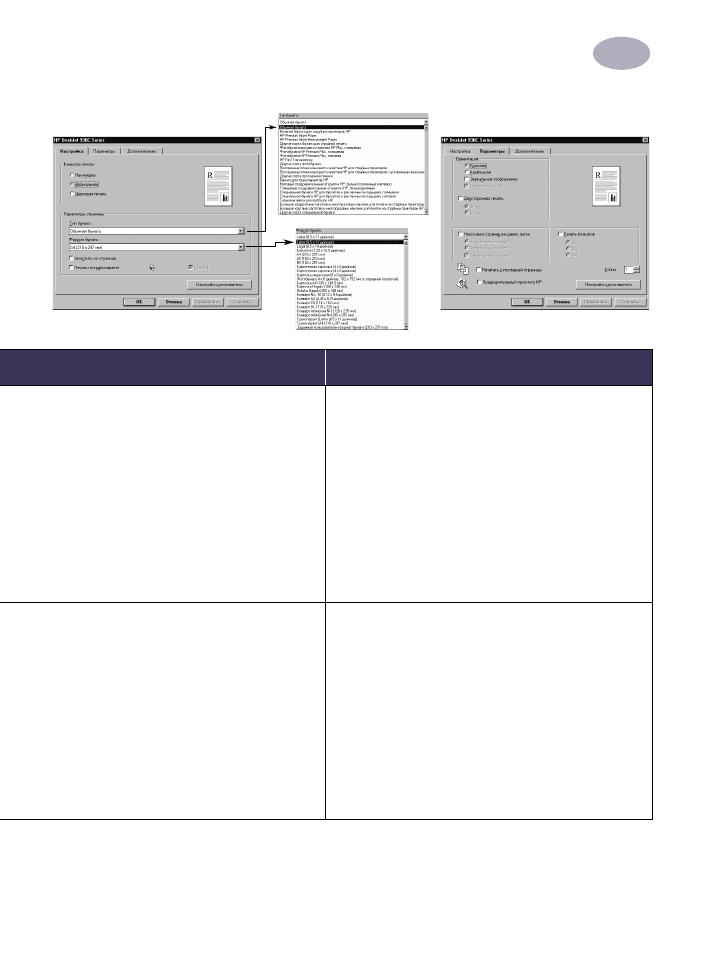
13
Дополнительные сведения
2
Вкладка «Настройка»
Вкладка «Параметры»
Выбор параметров печати HP
Что следует помнить
Вкладка «Настройка»
-
Тип бумаги:
Выберите
Обычная бумага
-
Качество печати:
Выберите
Нормальное
-
Формат бумаги:
Выберите
соответствующий
формат конвертов
Вкладка «Параметры»
-
Ориентация:
Выберите требуемую ориентацию
-
Двусторонняя печать:
Не отмечен
• Убедитесь, что щиток выходного лотка находится в
нижнем положении.
• Избегайте использования конвертов с металлическими
скрепками или окошками.
• Избегайте использования конвертов с глянцевой или
тисненой поверхностью, с толстыми, неравномерными
или загнутыми краями, а также помятых, порванных или
каким-либо другим образом поврежденных конвертов.
• Если используемая прикладная программа содержит
функцию печати на конвертах, то вместо данных
инструкций следуйте инструкциям из этой программы.
Вкладка «Настройка»
-
Тип бумаги:
Выберите
Обычная бумага
-
Качество печати:
Выберите
Нормальное
-
Формат бумаги:
Выберите соответствующий
формат конвертов
Вкладка «Параметры»
-
Ориентация:
Выберите требуемую ориентацию
-
Двусторонняя печать:
Не отмечен
•
Не загружайте
более 15 конвертов одновременно.
• Перед загрузкой конвертов выровняйте их края.
• Избегайте использования конвертов с металлическими
скрепками или окошками.
• Избегайте использования конвертов с глянцевой или
тисненой поверхностью, с толстыми, неравномерными
или загнутыми краями, а также помятых, порванных или
каким-либо другим образом поврежденных конвертов.
• Если используемая прикладная программа содержит
функцию печати на конвертах, то вместо данных
инструкций следуйте инструкциям из этой программы.
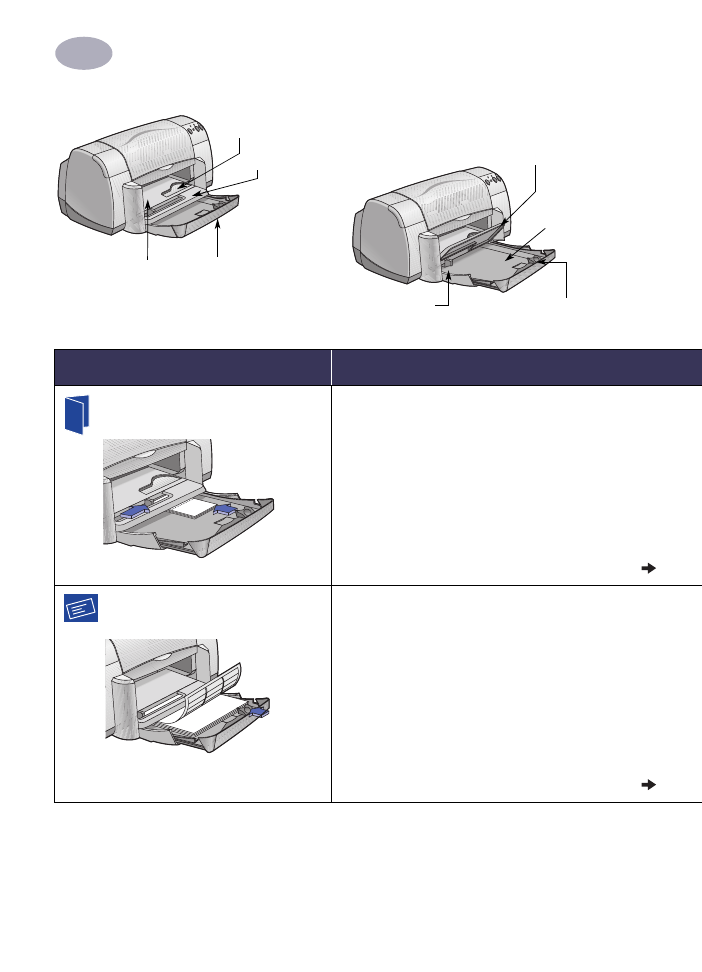
14
Дополнительные сведения
2
Щиток выходного лотка
Направляющая ширины бумаги
Входной лоток
выдвинут
Щиток выходного
лотка поднят
Гнездо для одиночных конвертов
и малоформатных материалов
Направляющая длины бумаги
Входной лоток задвинут
Направляющая
ширины бумаги
Материал для печати
Процедура печати
Поздравительные открытки
1
Отодвиньте обе направляющие для бумаги и удалите из
входного лотка всю бумагу.
2
До упора вставьте во входной лоток максимум
5 открыток.
3
Придвиньте направляющие для бумаги вплотную к краям
открыток.
4
Выберите параметры печати, соответствующие типу и
формату открыток.
5
Распечатайте открытки.
Этикетки
1
Отодвиньте обе направляющие для бумаги и удалите из
входного лотка всю бумагу.
2
Пролистайте веером листы с этикетками для разделения
их краев, затем выровняйте края этикеток. Загрузите
максимум 20 листов с этикетками (стороной с этикетками
вниз).
3
Пододвиньте направляющие для бумаги вплотную к
краям листов.
4
Выберите параметры печати, соответствующие типу и
формату этикеток.
5
Отпечатайте этикетки.
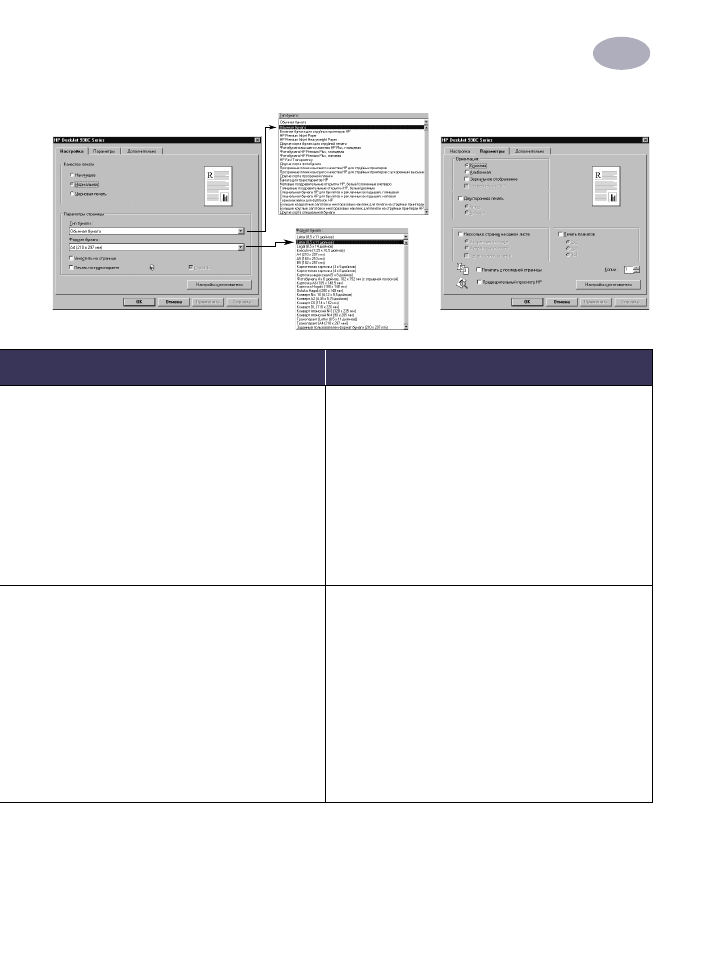
15
Дополнительные сведения
2
Вкладка «Настройка»
Вкладка «Параметры»
Выбор параметров печати HP
Что следует помнить
Вкладка «Настройка»
-
Тип бумаги:
Выберите
HP Premium Inkjet Paper
-
Качество печати:
Выберите
Нормальное
или
Наилучшее
-
Формат бумаги:
Выберите
соответствующий
формат открыток
Вкладка «Параметры»
-
Ориентация:
Выберите требуемую ориентацию
• Для достижения оптимальных результатов используйте
поздравительные открытки HP.
• В случае, если поздравительные открытки сложены
пополам, разогните их перед загрузкой во входной
лоток.
• Перед загрузкой карточек выровняйте их края.
• Для упрощения загрузки небольших карточек вытяните
входной лоток и поднимите щиток выходного лотка.
Загрузив открытки, снова задвиньте входной лоток и
опустите щиток выходного лотка.
Вкладка «Настройка»
-
Тип бумаги:
Выберите
Обычная бумага
-
Качество печати:
Выберите
Нормальное
-
Формат бумаги:
Выберите
A4
или
Letter
(8,5x11 дюймов)
Вкладка «Параметры»
-
Ориентация:
Выберите требуемую ориентацию
-
Двусторонняя печать:
Не отмечен
• Используйте только бумажные этикетки, специально
предназначенные для струйных принтеров.
• Не загружайте сразу более 20 листов.
• Используйте только полные листы с этикетками.
• Убедитесь, что листы не клейкие, не помяты и с них не
снята защитная подложка.
•
Не используйте
пластиковые или прозрачные этикетки.
На пластиковых или прозрачных этикетках чернила не
высохнут.
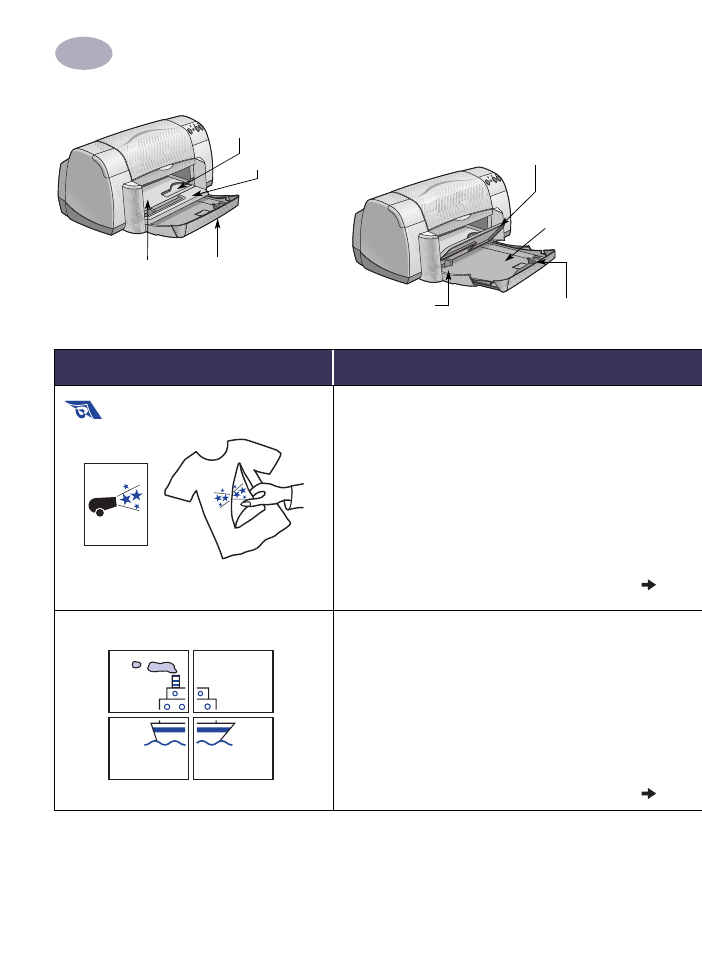
16
Дополнительные сведения
2
Щиток выходного лотка
Направляющая ширины бумаги
Входной лоток
выдвинут
Щиток выходного
лотка поднят
Гнездо для одиночных конвертов
и малоформатных материалов
Направляющая длины бумаги
Входной лоток задвинут
Направляющая
ширины бумаги
Материал для печати
Процедура печати
Термонаклейки
1
Отодвиньте обе направляющие для бумаги и удалите из
входного лотка всю бумагу.
2
Загрузите термонаклейку прозрачной (или глянцевой)
стороной вниз.
3
Пододвиньте направляющие для бумаги вплотную к
краям листов.
4
Выберите параметры печати, соответствующие типу и
формату термонаклеек.
5
Отпечатайте термонаклейку.
Плакаты
1
Загрузите бумагу во входной лоток.
2
Пододвиньте направляющие для бумаги вплотную к
краям листов.
3
Выберите параметры печати, соответствующие типу и
формату плаката.
4
Отпечатайте плакат.
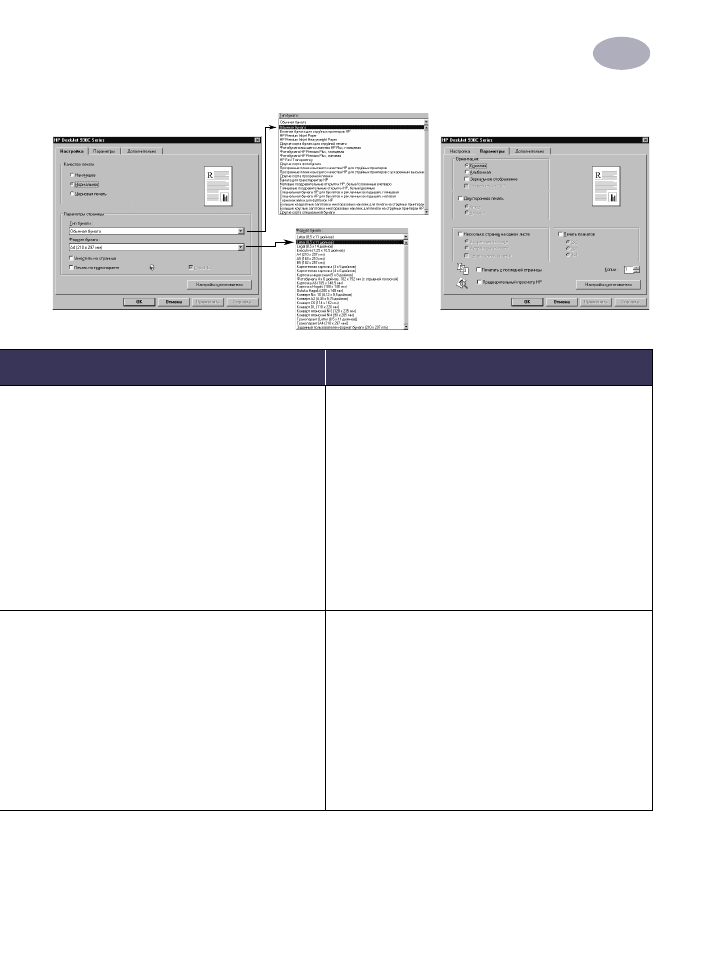
17
Дополнительные сведения
2
Вкладка «Настройка»
Вкладка «Параметры»
Выбор параметров печати HP
Что следует помнить
Вкладка «Настройка»
-
Тип бумаги:
Выберите
Термонаклейки для
футболок HP Iron-On T-Shirt Transfers
-
Качество печати:
Выберите
Нормальное
или
Наилучшее
-
Формат бумаги:
Выберите
соответствующий
формат
Вкладка «Параметры»
-
Ориентация:
Выберите
Зеркальное
отображение
-
Двусторонняя печать:
Не отмечен
• При печати документов в зеркальном отображении текст
и рисунки зеркально отражаются по горизонтали
относительно изображения, выведенного на экран
компьютера.
• Для получения оптимальных результатов используйте
термонаклейки для футболок HP Iron-On T-Shirt
Transfers.
Вкладка «Настройка»
-
Тип бумаги:
Выберите
Обычная бумага
-
Качество печати:
Выберите
Нормальное
-
Формат бумаги:
Выберите соответствующий
формат
Вкладка «Параметры»
-
Ориентация:
Выберите требуемую ориентацию
-
Двусторонняя печать:
Не отмечен
-
Печать плакатов:
Отметьте этот пункт и выберите
размер
2x2
,
3x3
или
4x4
• После печати обрежьте края каждого листа и склейте их
с помощью ленты.
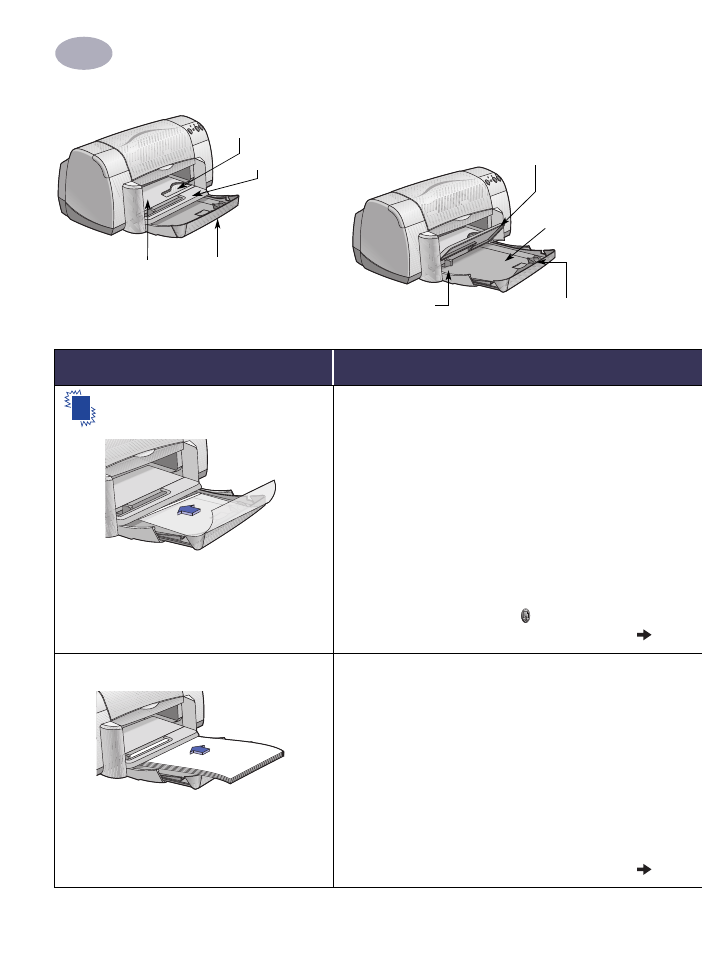
18
Дополнительные сведения
2
Щиток выходного лотка
Направляющая ширины бумаги
Входной лоток
выдвинут
Щиток выходного
лотка поднят
Гнездо для одиночных конвертов
и малоформатных материалов
Направляющая длины бумаги
Входной лоток задвинут
Направляющая
ширины бумаги
Материал для печати
Процедура печати
Прозрачные пленки
1
Отодвиньте обе направляющие для бумаги и удалите
из входного лотка всю бумагу.
2
Пролистайте веером листы прозрачных пленок для их
разделения, затем выровняйте края листов.
3
Загрузите пачку из максимум 25 прозрачных пленок,
шершавой стороной вниз и клейкой полосой к принтеру.
4
Пододвиньте направляющие для бумаги вплотную к
прозрачным пленкам.
5
Выберите параметры печати, соответствующие типу и
формату прозрачных пленок.
6
Отпечатайте прозрачные пленки.
7
Принтер ожидает высыхания прозрачных пленок перед
их автоматической выдачей. Для продолжения печати
нажмите кнопку
Возобновить
.
Бумага формата Legal (8,5 x 14 дюймов)
1
Поднимите щиток выходного лотка и вытяните входной
лоток.
2
Выдвиньте обе направляющие бумаги.
3
Вставьте пачку бумаги формата Legal во входной лоток
вниз стороной, предназначенной для печати.
До упора задвиньте бумагу во входной лоток, оставив
остальную ее часть лежать на краю входного лотка.
4
Пододвиньте направляющую ширины бумаги вплотную к
пачке бумаги.
5
Опустите щиток выходного лотка.
6
Выберите подходящие параметры печати.
7
Распечатайте документ.
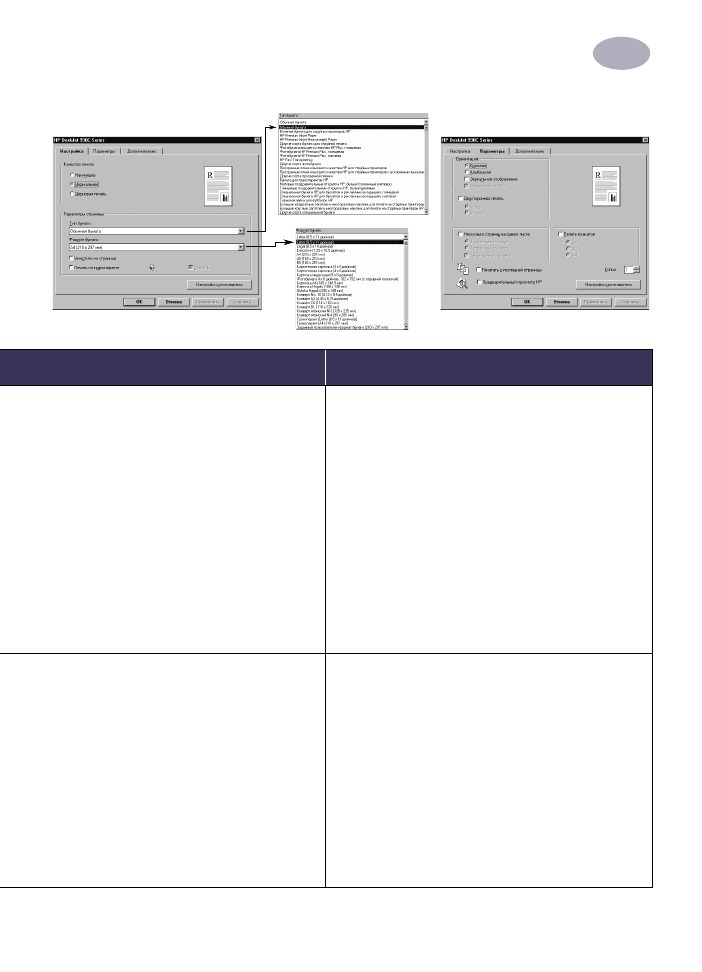
19
Дополнительные сведения
2
Вкладка «Настройка»
Вкладка «Параметры»
Выбор параметров печати HP
Что следует помнить
Вкладка «Настройка»
-
Тип бумаги:
Выберите тип прозрачных пленок
-
Качество печати:
Выберите
Наилучшее
или
Нормальное
-
Формат бумаги:
Выберите
соответствующий
формат
Вкладка «Параметры»
-
Ориентация:
Выберите требуемую ориентацию
-
Двусторонняя печать:
Не отмечен
• Для получения оптимальных результатов используйте
прозрачные пленки HP Premium Inkjet Transparency Film
или быстросохнущие прозрачные пленки HP Premium
Inkjet Rapid-dry Transparencies. Покрытие быстросохну-
щих прозрачных пленок HP Premium Inkjet Rapid-Dry
Transparencies специально разработано для использо-
вания чернил HP, обеспечивая четкие изображения и
текст, а также наименьшее время высыхания. Кроме
того, они не заминаются в принтере.
Вкладка «Настройка»
-
Тип бумаги:
Выберите
Обычная бумага
-
Качество печати:
Выберите
Наилучшее
или
Нормальное
-
Формат бумаги:
Выберите
Legal
(8,5 x 14 дюймов)
Вкладка «Параметры»
-
Ориентация:
Выберите требуемую ориентацию
-
Двусторонняя печать:
Не отмечен
• При печати на бумаге
Legal (8,5 x 14 дюймов)
оставьте
входной лоток в выдвинутом положении.
• Бумага формата Legal будет выступать за край входного
лотка.
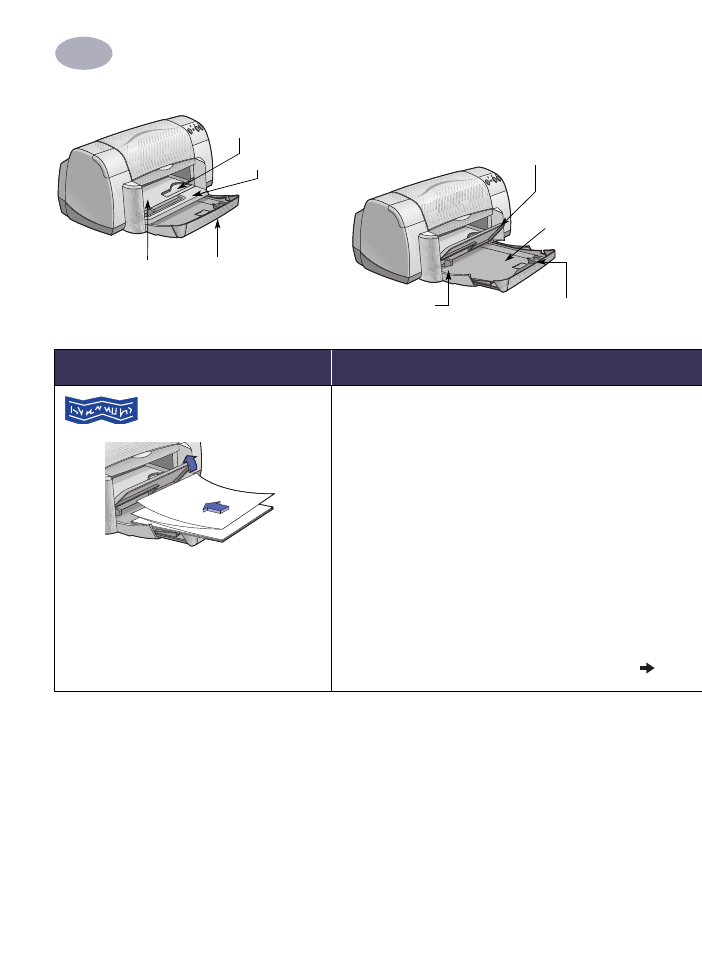
20
Дополнительные сведения
2
Щиток выходного лотка
Направляющая ширины бумаги
Входной лоток
выдвинут
Щиток выходного
лотка поднят
Гнездо для одиночных конвертов
и малоформатных материалов
Направляющая длины бумаги
Входной лоток задвинут
Направляющая
ширины бумаги
Материал для печати
Процедура печати
Транспаранты
1
Оторвите необходимое количество листов (до 20).
2
Оторвите и выбросите перфорированные полосы (если
имеются).
3
Отодвиньте направляющие для бумаги и удалите из
входного лотка всю бумагу.
4
Для печати транспарантов поднимите щиток выходного
лотка и оставьте его в поднятом положении.
5
Загрузите бумагу для транспарантов во входной лоток
таким образом, чтобы свободный конец стопки бумаги
для транспарантов был бы обращен к принтеру.
6
Пододвиньте направляющие для бумаги вплотную к
краям листов.
7
Отметьте пункт
Печать на транспаранте
и выберите
соответствующие тип и формат бумаги на вкладке
Настройка
.
8
Отпечатайте транспарант.
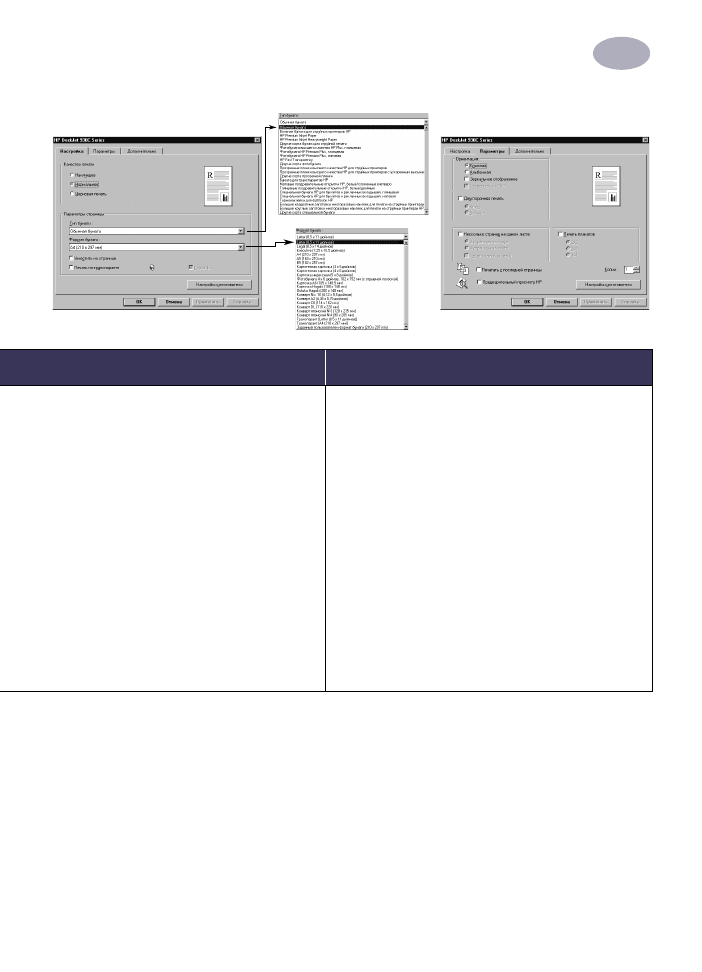
21
Дополнительные сведения
2
Вкладка «Настройка»
Вкладка «Параметры»
Выбор параметров печати HP
Что следует помнить
Вкладка «Настройка»
-
Печать плакатов:
Поставьте отметку у этого
пункта
-
Тип бумаги:
Выберите
HP Banner Paper
или
Обычная бумага
-
Качество печати:
Выберите
Нормальное
-
Формат бумаги:
Выберите
A4
или
Letter
(8,5x11 дюймов)
Вкладка «Параметры»
-
Ориентация:
Выберите требуемую ориентацию
-
Двусторонняя печать:
Не отмечен
• При печати транспарантов убедитесь, что щиток
выходного лотка находится в поднятом положении.
• Для получения оптимальных результатов используйте
бумагу для транспарантов HP Banner Paper.
• В случае неполадок при печати транспаранта
обращайтесь к разделу «Транспаранты распечатываются
неправильно.», с. 43.
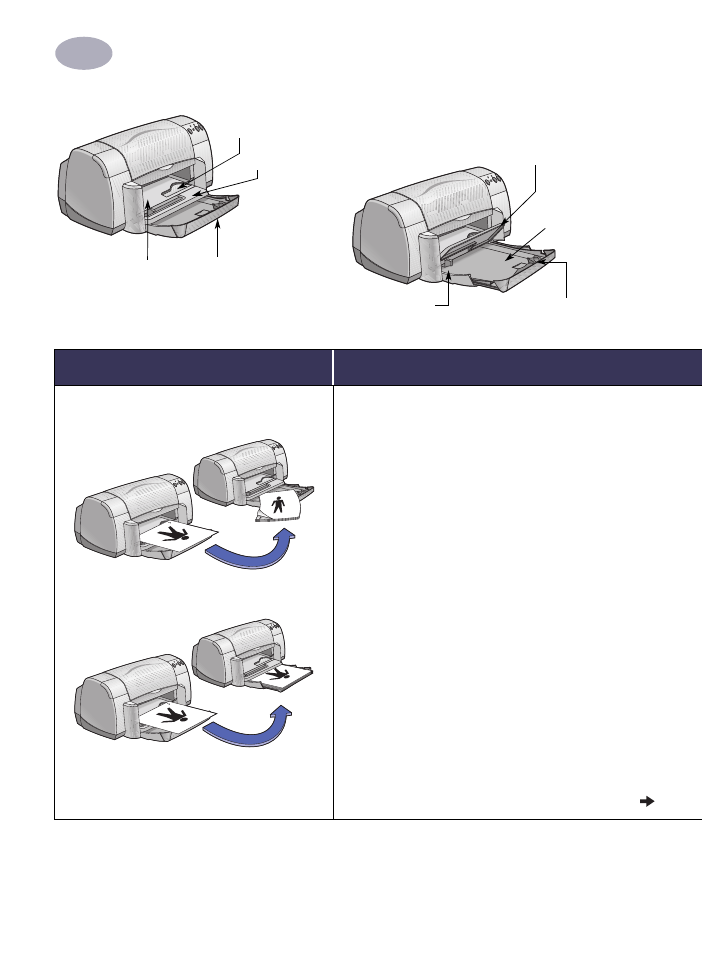
22
Дополнительные сведения
2
Щиток выходного лотка
Направляющая ширины бумаги
Входной лоток
выдвинут
Щиток выходного
лотка поднят
Гнездо для одиночных конвертов
и малоформатных материалов
Направляющая длины бумаги
Входной лоток задвинут
Направляющая
ширины бумаги
Материал для печати
Процедура печати
Ручная двусторонняя печать:
Книжный переплет
Блокнотный переплет
1
Загрузите бумагу во входной лоток. Убедитесь, что на
щитке выходного лотка бумага отсутствует.
2
Пододвиньте направляющие для бумаги вплотную к
краям листов.
3
Выберите параметры печати, соответствующие типу и
формату бумаги.
4
На вкладке
Параметры
щелкните мышью на пункте
Двусторонняя печать
, затем выберите
Книга
или
Блокнот
.
5
Запустите печать.
6
Точно следуйте инструкциям по повторной загрузке,
выводимым на экран компьютера.
7
После требуемой повторной загрузки бумаги щелкните
мышью на кнопке
Продолжить
в окне сообщения на
экране компьютера.
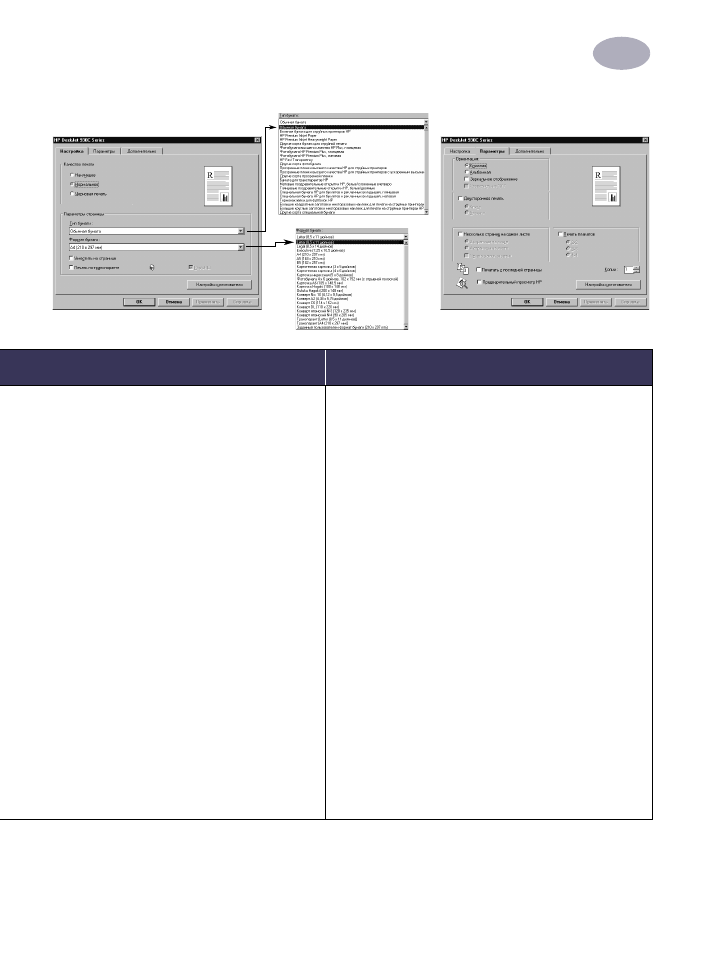
23
Дополнительные сведения
2
Вкладка «Настройка»
Вкладка «Параметры»
Выбор параметров печати HP
Что следует помнить
Вкладка «Настройка»
-
Тип бумаги:
Выберите требуемый тип
-
Качество печати:
Выберите
Нормальное
-
Формат бумаги:
Выберите
соответствующий
формат
Вкладка «Параметры»
-
Ориентация:
Выберите требуемую ориентацию
-
Двусторонняя печать:
Отметьте этот пункт, затем
выберите
Книга
(переплет сбоку) или
Блокнот
(переплет сверху).
• Сначала принтер печатает на одной стороне бумаги.
Затем на экран монитора компьютера выводится
сообщение с инструкциями по перезагрузке бумаги и
продолжению печати. После этого производится печать
на обратной стороне бумаги.
• Если требуется автоматическая двусторонняя печать,
можно приобрести модуль двусторонней печати. Эта
дополнительная принадлежность может продаваться не
во всех странах (информацию о заказе см. в разделе
«Расходные материалы и дополнительные
принадлежности», с. A-6).
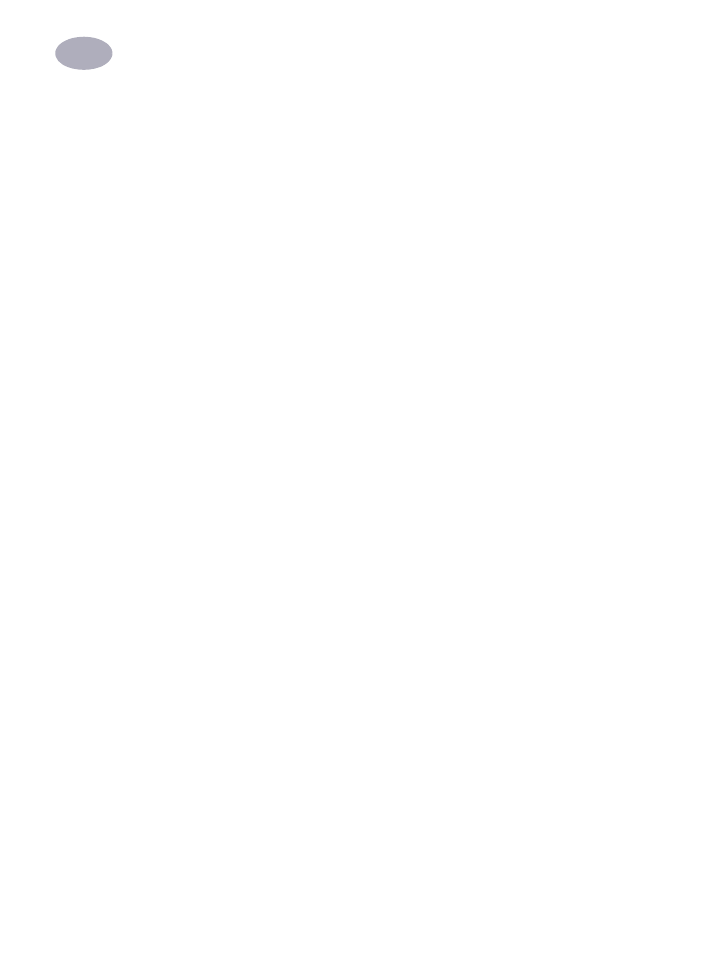
24
Дополнительные сведения
2
ДЛЯ ЗАМЕТОК
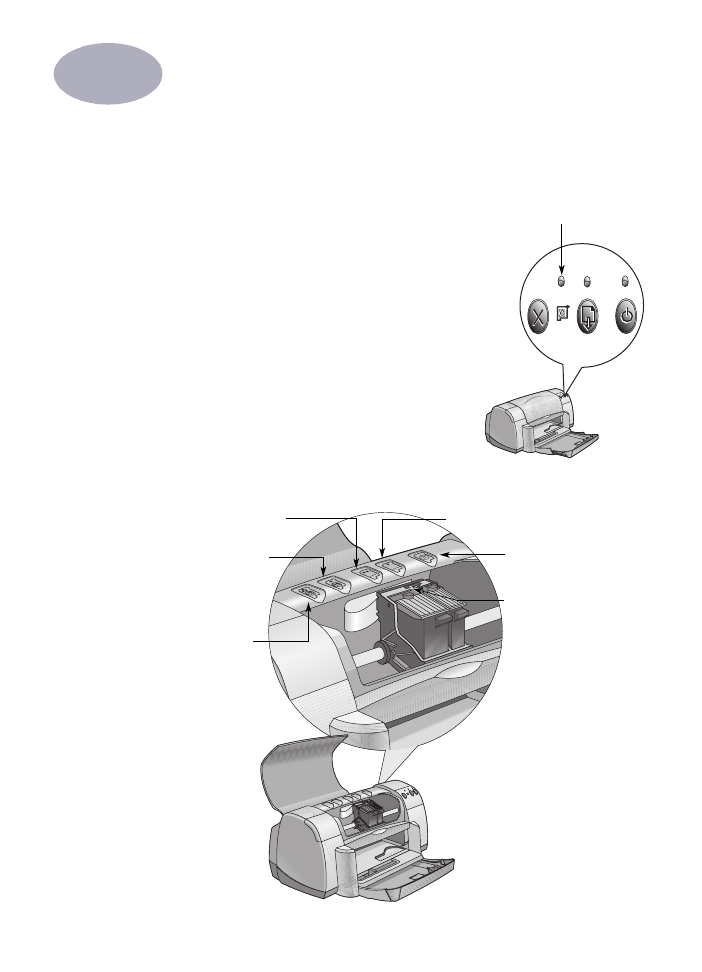
25
3
Использование печатающих
картриджей и уход за ними
Состояние картриджей
Индикатор состояния картриджей мигает, если в
одном или в обоих печатающих картриджах
заканчиваются чернила, либо если картриджи
неправильно установлены или неисправны.
Индикатор также мигает при попытке
использования картриджей неправильного типа.
Если неполадка связана с тем, что заканчиваются
чернила, то индикатор перестанет мигать после
открытия верхней крышки. В случае любой другой
неполадки с картриджами индикатор состояния
картриджей продолжает мигать.
Для проверки состояния печатающих картриджей
откройте верхнюю крышку принтера. Желтая
стрелка на каретке указывает на один из пяти
значков состояния картриджей.